Pregunta a eliax
|
jueves, enero 8, 2009
|
|
Si vives fuera de los EEUU en un país en donde no tienes acceso a la tienda iTunes de Apple, o si tienes un iPhone (o iPhone 3G o iPod Touch) desbloqueado, ya sabrás que es bastante difícil poder comprar música o aplicaciones bajo esta situación.
Es posible que hasta hayas tratado de utilizar una dirección en los EEUU con una tarjeta de crédito de tu país (después de haberle dicho a tu banco que agregara una dirección X en los EEUU a tu tarjeta), solo para que iTunes te dijera que tu tarjeta debe ser emitida en los EEUU. Sin embargo, ayer me propuse buscarle la vuelta al tema, y di con una solución que al menos en teoría debe funcionarle a casi todo el mundo, y que es 100% legal (hasta donde tengo entendido). Ya lo he probado y pude comprar de todo en iTunes, incluyendo esta aplicación que es bastante adictiva. Así que ahora, como es costumbre en eliax, le paso ese conocimiento a ustedes, por lo que sin mas hablar, empecemos con los pasos (recomiendo que lean toda la guía antes de hacer cualquier cosa): Paso 1: Lo primero es abrir una cuenta en PayPal.com y asignarle una tarjeta de crédito. Este es el paso que posiblemente te tome mas tiempo de todos, ya que dependiendo de donde vivas (en particular si vives fuera de los EEUU), PayPal querrá verificar que esa tarjeta de crédito es tuya, y para eso te cargará un par de dólares a tu tarjeta y te pedirá un código que saldrá en el estado de cuenta de tu tarjeta (el cual por lo general te llega a fin de mes en un sobre, pero puedes llamar a tu banco y pedirle uno aproximadamente 1 a 3 días después que PayPal te haga el cargo). Nota que independientemente de esta guía, es muy útil tener una cuenta de PayPal para pagar por cosas en Internet, por lo que no pierdes nada con hacer esto. Paso 2: Ahora abre una cuenta en eBay.com, la cual al igual que PayPal te será muy útil para comprar cosas. No tienes que esperar a que actives por completo tu cuenta en PayPal para abrir tu cuenta de eBay, aunque no podrás pagar hasta que no tengas PayPal activo por completo. Paso 3: Aquí viene el primer paso del truco: En eBay puedes comprar tarjetas de regalo de iTunes, pre-cargadas con valores que van desde los US$10 hasta los US$100 dólares. Lo que debes hacer es comprar una de esas tarjetas que utilizaremos para comprar en iTunes sin tarjeta de crédito. ¿Y cómo pagaremos por esta tarjeta de iTunes? Pues con tu cuenta de PayPal que está ligada a la tarjeta de crédito de tu país. En otras palabras, en vez de comprar directamente en iTunes con tu tarjeta de crédito, lo que hacemos es pagar indirectamente con una tarjeta de "puntos" que compraste en eBay, con una cuenta de PayPal, que a su vez es tu tarjeta de crédito. Para encontrar tales tarjetas en eBay entra la siguiente búsqueda iTUNES GIFT CARD CERTIFICATE CODE, y verás centenares de tarjetas que te venden a todo tipo de precio. Sugiero que compres una de US$10 para empezar. Advertencia: Si vez una tarjeta que se vende por menos de su valor (es decir, una tarjeta de US$50 que te la venden por US$35), ten mucho cuidado, porque puede ser una tarjeta robada, o comprada con una tarjeta de crédito robada. Por lo general una tarjeta de US$10 te la venden por unos US$13 a US$15, y una tarjeta de US$25 te la venden por unos US$30. Es lamentablemente una comisión que pagas por hacer todo este enredo. Nota importante: Antes de comprar una tarjeta, asegúrate de que sea una compra del tipo en donde el vendedor no te envíe la tarjeta en sí, sino que solo el código de la tarjeta por email, ya que no quieres esperar una semana a que esta llegue a una dirección en los EEUU u otro lugar que hayas puesto cuando creaste tu cuenta en eBay. Por lo general estos vendedores te lo dicen en la página de la tarjeta que te venden, diciendo cosas como que te envían el código por email en un plazo de menos de 24 horas (por lo general te lo envían en minutos o en unas escasas horas dependiendo del vendedor). Nota también que el código por lo general te lo enviarán por el sistema de mensajería de eBay, el cual recibirás mucho antes que a tu email normal, por lo que revisa tus mensajes en eBay de vez en cuando para esperar tu código. Paso 4: Ahora lo que tienes que hacer es arrancar a iTunes en tu PC o Mac, ir a la Tienda de iTunes (el enlace que dice iTunes Store a la izquierda), y en la página del iTunes Store que aparecerá notarás que a la derecha y arriba hay una sección que se llama "QUICK LINKS" y que dentro de esa sección hay un enlace que dice "Redeem" ("canjear"). Haz clic en ese enlace pues es el que utilizarás para decirle a iTunes que tienes un código de una tarjeta de regalo que quieres convertir a dólares para comprar cosas. Cuando hagas clic llegarás a una pantalla en donde entras el código que compraste, y le das a Redeem. En la próxima pantalla que verás iTunes te preguntará si tienes una cuenta de iTunes, si ya tienes una entra con tu email y clave y desde que entres cambia tu dirección a una en Florida (que no cobra impuestos en ventas por iTunes) - puedes utilizar cualquier dirección pero debe ser válida (simplemente busca en Internet cualquier dirección en Florida, lo importante es la calle, la ciudad y el código postal, que deben hacer juego). Si no tienes una cuenta de iTunes, entonces dale al botón de crear una, pero asegúrate de decir que tu dirección es en los EEUU (leer párrafo anterior para consejos sobre esto). Después de esto notarás que cuando entre a iTunes, mágicamente el monto de la tarjeta que comprase aparecerá al tope de la pantalla de iTunes, ¡lo que significa que ya puedes comprar lo que quieras con tu cuenta! Nota que cuando conectes tu iPhone/Touch a tu PC/Mac, que debes decirle que quieres sincronizar las aplicaciones compradas a tu iPhone/iPod, esto lo haces en la solapa de Applications que aparece dentro del iPhone/Touch en iTunes cuando conectas tu dispositivo. Algo genial (e inesperado) es que con el hecho de que pudiste activar tu cuenta de iTunes de esta manera, que ya puedes tomar ventaja de todos los beneficios de iTunes, aun no gastes dinero o se te acaben los fondos de la tarjeta. Por ejemplo, ahora puedes descargar canciones gratuitas de iTunes (Apple siempre saca algunas gratis todas las semanas), descargar aplicaciones gratuitas desde el AppStore (hay muchísimas), y además descargar el arte de los álbumes de las canciones mp3 que ya tengas en tu PC gestionadas por iTunes (esto lo haces haciendo clic en el menú que dice "Advanced" en iTunes, y después en donde dice "Get Album Artwork") lo que es simplemente genial. Algunos consejos adicionales 1. Nota que ahora puedes utilizar tu email y clave de iTunes directamente desde la tienda iTunes o AppStore en tu iPhone o iPod Touch para hacer compras sin necesidad de una PC o Mac (después cuando sincronices tu iPhone/Touch/iPod estas se pasan a tu PC/Mac). Inclusive puedes compartir esta clave con tus familiares para que ellos compren con tu cuenta. 2. Si te interesan aplicaciones gratuitas del AppStore, una manera fácil de encontrar las mas populares es yendo a esta página y después dentro de cada categoría de aplicaciones que verás en la lista de abajo hacer clic en el micro-icono que dice "Free" (por defecto dice "Paid"). 3. Una sugerencia en general es que en casi todos los países existen empresas tipo courier que te ofrecen (muchas veces de manera gratuita) una dirección en los EEUU (por lo general en Miami, Florida), a la cual puedes enviar tus compras por Internet en los EEUU, y después esas empresas te llevan esos paquetes a tu país y ciudad (y a veces a tu misma casa), haciendo ellos todas las gestiones aduanales y cobrándote usualmente por peso (libra/kg). Ese tipo de empresas son muy útiles, pues en muchos casos aun pagando los costos de transporte por peso, mas costos aduanales y de impuestos portuarios, los artículos te salen mas baratos que si los compras localmente, aunque por lo general arriesgando el no tener garantía (cosa que yo resuelvo utilizando la misma dirección de Miami, Florida). Con esta dirección en Miami puedes entonces comprar fácilmente de lugares como eBay o Amazon sin problemas. --- Pues ahí lo tienen, espero ahora que esto le sea útil a algunos de ustedes... Y como siempre, pueden acceder a mas artículos similares en la sección de "Pregunta a eliax", y enviar sus preguntas por este medio. autor: josé elías |
|
|
|
|
|
viernes, enero 2, 2009
|
 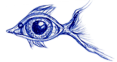 Si eres amante de la música, es posible que también seas amante del sonido de alta fidelidad. Tristemente sin embargo, son muy pocas las personas que en toda su vida han escuchado alguna vez un sistema de sonido de verdadera alta fidelidad. Si eres amante de la música, es posible que también seas amante del sonido de alta fidelidad. Tristemente sin embargo, son muy pocas las personas que en toda su vida han escuchado alguna vez un sistema de sonido de verdadera alta fidelidad.Cuando hablo de alta fidelidad no hablo de esos equipos de "Home Theater in a box" ("Teatro en casa en una caja"), o de parlantes/bocinas de US$500 dólares el juego. Ni siquiera hablo de equipos del tipo BOSE (del cual tengo el equipo mas avanzado que ellos venden en una de mis TVs), sino que hablo literalmente de "alta fidelidad", como estos parlantes. Muchas personas creen al escuchar un equipo que reproduce sonidos a altos decibelios (volumen alto), o con fuertes sonidos graves (o "bajos") que están escuchando a un equipo de alta fidelidad, cuando en realidad lo que escuchan es el equivalente a un bicicleta en comparación con un Ferrari. Sin embargo, es preciso decir que aunque por lo general un buen equipo de sonido para tu hogar puede costar unos miles largos de dólares (en el rango de entre US$5,000 a US$150,000 dólares), lo cierto es que puedes obtener algo que suene bastante bien por mucho menos de US$2,000 dólares. Algo que notarán es que la vasta mayoría de marcas que venden estos equipos especializados nunca la han oído mencionar en sus vidas, pero por eso no se asusten, ya que hoy les presentaré unos cuantos recursos que les ayudarán a obtener la suficiente información que necesiten como para hacer una elección educada (aunque todos los enlaces son en Inglés). Unas cuantas sugerencias que tengo son las siguientes: 1. Eviten las críticas de usuarios comunes cuando estén de compra por equipos de sonido. En lugares como Amazon, Best Buy y otros leerán excelentes comentarios de equipos que en realidad son mediocres, los que les dará una falsa indicación de la calidad real del equipo que desean comprar. Esto se debe a que el 99% de los equipos de sonido vendidos son equipos de baja fidelidad (y altos decibelios), que al usuario común le suena fenomenal, por la sencilla razón que nunca en sus vidas han escuchado algo que verdaderamente se oiga bien. Por lo que lo recomendado en este caso es leer las críticas de los profesionales, los editores de revistas de sonido, y los fanáticos del sonido de alta fidelidad. 2. De poder, lo ideal es que vayan en persona a una tienda que ofrezca el producto y lo comparen con otros auditivamente. Esto lamentablemente solo es posible en países que tengan una gran selección, o en grandes urbes que tengan representantes de las marcas exóticas que generalmente venden estos productos, pero si es una opción no dejen de tomarla. Si viajas a los EEUU, en toda grande ciudad (como New York, Boston, Los Angeles, San Francisco, etc) hay decenas de tiendas especializadas de sonido de alta fidelidad. 3. Si visitan un lugar en donde puedan probar la música en vivo, lleven su propio CD de música con pistas de alta calidad y de tipo variado. Por ejemplo, lleven algunas operas con voces que contengan notas altas y bajas. Así mismo lleven música del tipo "tecno" que contenga muchos sonidos bajos y "apretados", así como varios tipos de canciones del tipo que a ustedes les gusta escuchar. También es recomendable llevar un par de DVDs que contengan buenas pistas en sonido envolvente (buenos ejemplos son King Kong, The Dark Knight, El Día de la Independencia, etc). 4. Antes de decidir comprar cualquier cosa, asegúrense de tener un presupuesto listo, tomando en cuenta impuestos, costos de envíos, costos en cables, etc. Esto es importante porque hay demasiada variedad, y saber que gastarás entres US$1,500 y US$2,000 te ayudará mucho a acortar la selección. 5. Asegúrate de conectar los parlantes con cables de la mas alta calidad. A diferencia de la imagen digital de una TV, todos los cables de parlantes hoy día son análogos, por lo que mientras mejor conduzcan las señales eléctricas, mejor el sonido resultante. 6. Calcula bien el equipo para el tamaño de donde piensas colocar los parlantes. Si tienes una sala pequeña entonces no es necesario comprar un equipo muy potente, ni un subwoofer (caja de sonidos bajos) de mucha potencia. Toma eso en consideración y menciónalo al experto en sonido que te esté ayudando. 7. Tan importante como los parlantes es el Receiver (Amplificador). Hoy día asegúrate que lo que sea que compres cuando menos tenga entradas ópticas (para tu reproductor de DVD/Blu-ray/PS3), la suficiente potencia para manejar tus parlantes, baja distorsión, y al menos reproducción de sonido Dolby Digital 5.1 y DTS 6.1. 8. Sobre los términos "5.1", "6.1" y "7.1" (hay otros, pero estos son los mas populares), estos simplemente significan que soportan 5, 6 o 7 parlantes simultáneos simultáneamente. El "punto uno" significa que soporta 1 subwoofer. 5.1 significa un parlante frontal, dos al frente en los lados y dos atrás en los lados. 6.1 significa lo mismo que 5.1, pero con un parlante adicional directamente detrás de ti. 7.1 significa lo mismo que 5.1, pero con dos parlantes directamente detrás de ti. En la mayoría de los casos, 5.1 es mas que suficiente, y 6.1 es ideal. 7.1 es solo "algo bueno que tener". 9. Es importante calibrar los parlantes con el amplificador cuando instales todo. Hoy día todo buen amplificador tiene un menú de opciones (muchas veces hasta uno visual que se conecta a tu TV) que te permite especificarle el tamaño de tu habitación, la potencia de tus parlantes, el número de parlantes que tienes, y otros parámetros mas. Muchos amplificadores inclusive vienen con un micrófono que lo colocas en el centro de tu sala y este calibra casi todo automáticamente por ti. 10. Al final del día, lo importante es que estés feliz, y "calidad de sonido" es algo bastante subjetivo y dependiente de cada persona, por lo que no te vuelvas loco comprando un equipo carísimo si tus oídos no disciernen la diferencia entre ese y uno mas barato. Ahora, si notas la diferencia, te recomiendo que esperes, ahorres, y te compres algo que te guste de verdad. Notarás que con el tiempo, poco a poco, querrás hacerle una actualización cada 3 o 4 años a tu equipo, ya que tus oídos se adaptaránn al sonido de alta fidelidad y no querrán volver atrás a equipos de baja fidelidad. Ahora, aquí comparto con ustedes algunos enlaces que son bastante conocidos entre los verdaderos fanáticos del sonido de alta fidelidad. Hay muchos otros enlaces, pero estos son ideales para iniciar. AVS Forum (Audio Video Science Forum), este es el punto de encuentro del 99% de los profesionales, ingenieros y fanáticos del video y sonido de alta fidelidad de todo el mundo. El énfasis es en video, pero el sonido lo tienen bien cubierto. Audio Review, aquí podrás ver algunas de las mejores críticas objetivas de todo tipo de equipos de sonido Audio Asylum, otro portal en forma de foro. Este está dividido en las cosas mas técnicas que te puedas imaginar, desde equipos con los clásicos "tubos", pasando por Vinyl, software, masterización, etc. AudiogoN, esta no es solo una gran comunidad, sino que además un punto de encuentro en donde puedes comprar y vender equipos nuevos y usados. Stereophile, esta es una revista bastante popular entre los fanáticos de la alta fidelidad. Finalmente, noten que muchas veces los propietarios de estos equipos los cuidan bastante bien al ser fanáticos de la música, por lo que puedes ahorrar mucho dinero comprando estos equipos usados, no solo en AudiogoN, sino que además en lugares como eBay. Espero esto le haya sido útil a unos cuantos, y si tienen sus propias sugerencias y enlaces adicionales, no dejen de compartirlos con todos en los comentarios. Nota adicional: De seguro que algunos querrán que les de recomendaciones de parlantes, amplificadores, etc, pero lo cierto es que deseo que exploren los enlaces que les proveo y aprendan por ustedes mismos, ya que verán que se entretendrán mucho leyendo sobre estos equipos. Como diría un monje budista, yo les puede mostrar la puerta, pero al final son ustedes los que deben de atravesarla... :) autor: josé elías |
|
|
|
|
|
domingo, diciembre 21, 2008
|
 En estas navidades el 99% de las fotos y los videos generados serán en un formato digital, y sin embargo tristemente aunque ustedes no lo sepan la basta mayoría de esos recuerdos las perderán en los próximos 5 años. En estas navidades el 99% de las fotos y los videos generados serán en un formato digital, y sin embargo tristemente aunque ustedes no lo sepan la basta mayoría de esos recuerdos las perderán en los próximos 5 años.Al menos que tomen las precauciones de las que les hablo en este artículo. A diferencia de fotos tradicionales impresas, y los ya casi extintos video-casetes VHS, y hasta cierta medida los DVD regrabables, en la era digital en la cual vivimos casi todos nuestros recuerdos terminan dentro de un disco duro en una PC, y hay muchas maneras de perder esos datos. La razón por la cual escribo esto es porque en tiempos recientes las siguientes catástrofes le han ocurrido a familiares y amigos cercanos: 1. Pérdida de una tesis de graduación antes de haberla entregado. 2. Pérdida de las únicas fotografías de una luna de miel. 3. Perdida de decenas de documentos legales. Por suerte, en la mayoría de los casos he podido rescatar los datos de estas personas, pero en muchos casos la persona común no cuenta con un técnico calificado en sus familias para ayudarlos, y esos datos son perdidos para siempre. Las principales razones de pérdidas de datos, sin órdenes en específico son estas: 1. Virus o programa maligno similar que borra los datos de tu PC. 2. "Reformateo" de tu PC por un técnico, sin antes respaldar tus datos. 3. Robo de tu PC o Laptop. 4. Deterioro natural del disco duro de tu máquina. 5. Borrado accidental de los datos. Lo importante es, que casi todas estas cosas pueden ser prevenidas fácilmente. Mi recomendación principal, y lo que espero ocasione que muchos tomen conciencia y hagan, es hacer un respaldo de todos tus datos importantes de manera periódica a un dispositivo externo, y después almacenar ese dispositivo en un lugar seguro. Cuando me refiero a un dispositivo externo hablo de uno de esos relativamente económicos discos duros externos con conexión USB de hoy día. Una buena regla a seguir es que si el disco duro de tu PC tiene por ejemplo 250GB, que te compres un disco duro de al menos una capacidad similar, aunque recomiendo que compres algo con mas capacidad de lo que ya posee tu PC o Laptop, y de ser posible que compres toda la capacidad que puedas, ya que eventualmente llenarás el espacio. Y cuando digo que almacenen esto en un lugar seguro, no me refiero a que lo escondan en sus hogares, ya que esto es propenso a destruirse en caso de incendio o desastre natural, así como a que se lo roben, sino que lo guarden en la casa de un familiar y amigo, o de poderse, en una caja fuerte. Además, noten que los discos duros actuales tienen una vida útil limitada, por lo que recomiendo que transfieran estos datos a un disco duro nuevo cada 3 a 4 años, para evitar cualquier problema inesperado. Noten que dentro de 3 a 4 años podrán comprar el mismo espacio por una fracción de lo que cuesta hoy (y esperemos que entonces con una tecnología de mucha mas larga vida), por lo que no hay excusas para esto. Así mismo eviten almacenar este disco duro en un lugar de alta humedad. Busquen el lugar mas seco posible. Si prefieres almacenar tus datos en CD o DVD (no recomiendo ninguno de estos medios), recomiendo que reemplaces esos discos al menos cada 12 a 18 meses, ya que se ha demostrado que este tipo de media es demasiado propensa a desintegrase con el tiempo. Ahora, si tus datos se han corrompido en tu PC, o si un virus entra, o si borras accidentalmente algo, lo primero que debes hacer es no entrar en pánico y dejar de utilizar la PC o laptop inmediatamente. Esto de apagar tu PC o Laptop en el momento que detectes el problema es extremadamente importante por una razón técnica que tiene que ver con los discos duros y ficheros de archivos de los sistemas operativos de hoy día, pues sucede que por lo general cuando algo se "borra" de tu disco duro que en realidad no se ha borrado nada, sino que ese archivo simplemente es "escondido" de la vista del resto del sistema operativo (y por tanto de tus ojos), y lo que en realidad sucede es que el sistema operativo le dice al disco duro "esconde ese archivo y marca su espacio como disponible para utilizarse por otros archivos". Cuando eso ocurre, tu archivo sigue intacto en tu disco duro, aun no lo encuentres ni en la papelera de reciclaje de tu PC. Sin embargo, y esta es la parte importante, si sigues utilizando tu PC es posible que ese espacio sea necesitado por el sistema operativo u otro programa en tu máquina y por tanto sí sea sobre-escrito y por tanto borrado, lo que dificultaría enormemente su rescate posterior a este hecho. Noten que dije "dificultaría enormemente su rescate" y no que "haría su rescate imposible", pues da la casualidad (y una vez mas, por razones técnicas de como funcionan los discos duros que graban con pequeños campos magnéticos), que inclusive si los datos han sido sobre-escritos, que existe la posibilidad de leerlos, haciendo unas cuantas maniobras de muy bajo nivel con el cabezal del disco duro. Mi recomendación cuando pierdan datos en sus máquinas es que apaguen la máquina inmediatamente, y que contacten a un técnico que se especialice en recuperación de datos. Noten que debido a la naturaleza de este trabajo que por lo general este tipo de técnicos cobra mas que uno que simplemente repare PCs, puesto que esto conlleva un grado un poco mas alto de sensibilidad y destreza técnica. Así mismo es importante que le tengas confianza a la persona que haga este trabajo, en particular si tienes documentos de importancia legal o que simplemente no desees que nadie vea. Sin embargo, si respaldas tus datos de manera constante a un lugar seguro, y llega el día del desastre, no solo te ahorrarás tener que pagarle a un técnico, sino que además el pasar por la angustia de perder todos tus documentos digitales importantes. Noten que de ocurrir lo peor, que por lo general es necesario sacar físicamente el disco duro de tu máquina, y conectarlo a una de esas cajitas externas USB para rescatar los datos desde una PC sana. Hay algunos programas que he utilizado y me han sido útiles en una forma u otra para el respaldo o rescate de datos. Primero, una herramienta que he utilizado mucho ha sido Ghost, que fue adquirido por Symantec y lo venden en dos versiones, Ghost y Ghost Solution Suite. Lo que esa herramienta hace es hacer un respaldo completo del disco duro de bajo nivel, de tal manera que si mi disco duro se destruye yo simplemente compro uno nuevo, reinstalo la copia creada, y mi PC arranca como el día que hice el respaldo, sin tener yo que re-instalar nada. En el momento de recuperar datos perdidos sin embargo, y lo deseas hacer tú mismo, recomiendo las herramientas de Ontrack, una empresa que se especializa en solo esto. Ontrack no solo tiene todo tipo de software que recupera tus datos (inclusive en los casos que describí previamente en donde se sobre-escriben los datos), sino que además ofrece un servicio en donde puede recuperar datos de discos duros físicamente dañados o destruidos. En esos casos extremos les envías el disco duro a ellos, y un equipo de forenses expertos tratan de recuperar los datos, bit por bit, en un proceso bastante lento, arduo, y costoso. Esta debe ser la última medida, sin embargo es bueno saber que en el peor de los peores casos, los datos se pueden recuperar. Ahora, si deseas simplemente rescatar fotos de una de esas memorias de cámaras digitales, hay un programa que se llama PhotoRescue que me funcionó bastante bien hace un tiempo atrás. En cuanto a si tienes una Mac, en particular con BootCamp (es decir, tanto con OS X como con Windows), puedes utilizar esta guía que escribí anteriormente que contiene muchos aspectos de como hacer respaldo y restauración de datos en una Mac. Sobre Linux, hay varias herramientas de Software Libre, pero no he utilizado ninguna, por lo que si alguien quiere decirnos su experiencia en los comentarios, sería genial. Finalmente, quiero hacerles una recomendación final, y es que si planean almacenar estos datos por un largo tiempo, que lo hagan en formatos los mas abiertos y diseminados posibles, ya que uno nunca sabe si un formato oscuro y propietario de hoy dí lo podrás abrir en un dispositivo del futuro dentro de 30 años. Espero ahora que al menos a uno de ustedes esto le sirva de algo, pues créanme que personalmente se lo que se siente perder algo importante para uno... Y como siempre, pueden acceder a mas artículos similares en la sección de "Pregunta a eliax", y enviar sus preguntas por este medio. autor: josé elías |
|
|
|
|
|
sábado, diciembre 6, 2008
|
|
La mayoría de las personas que tienen televisores, en particular del tipo LCD o Plasma (aunque esto también aplica a TVs tradicionales de rayos catódicos y a proyectores de video), desconocen el hecho de que la imagen de sus televisores puede optimizarse de manera significativa por sobre la calidad que viene de fábrica.
Por ejemplo, muchos televisores sufren de problemas de imagen en donde en las partes oscuras o claras de una escena no se ve nada de detalle, o en donde las partes brillantes de una escena se "riegan" al lado de las partes oscuras, o en donde los colores no son realistas, o se ven imágenes borrosas, etc. Pues buena parte de esos problemas se pueden corregir en unos minutos utilizando los controles de brillo, color, saturación, contraste, etc, que ofrecen los televisores. El problema es saber cuáles valores utilizar, ya que cada modelo de televisor (y a veces, hasta cada televisor dentro de un mismo modelo) requiere de parámetros diferentes. Para resolver estos problemas tienes 3 opciones. La primera es pagarle a un especialista que vaya a tu casa y te calibre el equipo. Si la persona conoce bien su trabajo esta es la opción que mejor calidad sacará de tu TV, pero también es la mas cara, ya que hablamos de un trabajo que puede costar el equivalente de US$50 a US$200 dólares dependiendo del experto y en donde vivas. La segunda opción es comprarte uno de esos discos DVD o Blu-ray que son especializados para calibrar pantallas. Estos discos son geniales, e incluyen por lo general instrucciones bastante fáciles de seguir, con decenas de patrones geométricos, de colores, de contraste, etc, para que calibres a tu TV tu mismo de manera óptima. Uno de los mas populares es este de Video Essentials, sin embargo hablamos de que tienes que comprar un DVD o Blu-ray que te costará entre US$15 y US$30 dólares. Sin embargo para el fanático de la calidad, esta es una muy buena inversión. La tercera opción, y de la cual les quiero hablar hoy, es una que muy pocas personas sabe que ya poseen en casa. Sucede que casi todos los discos de DVD que contengan el logo "THX" contienen unas pantallas de calibración similares (aunque no tan extensas) como las de la segunda opción antes mencionada. Inclusive el disco de Terminator 2 en Blu-ray también viene con estos patrones en alta definición. Sin embargo, pocas personas notan esto ya que pocas veces se hace obvio cómo acceder a estas pantallas de calibración, pero la buena noticia es que es bastante sencillo. Simplemente empieza a buscar en tu colección de DVDs (o renta de DVD como Star Wars) a uno que contenga el logo de THX. Después simplemente entra el disco en tu reproductor, y cuando estés en el menú principal de la película empieza a buscar en algún lugar una opción que diga "THX". Por lo general esta opción está escondida en los menús de Setup (Configuración), o de Extra Features (Material Adicional). Cuando veas el logo de THX, selecciónalo como seleccionas cualquier menú en el DVD, y notarás algo interesante: Un conjunto de pantallas que te encaminarán paso a paso a configurar tu TV para una imagen óptima. Es cierto que las otras opciones pagadas son mas completas, pero para el 98% de los casos, esto es suficiente para optimizar tu TV de una manera notable. Finalmente, un consejo: Si tienes un televisor LCD o Plasma, estos por lo general tienen varios modos predefinidos de imagen. Por lo general, el modo que aparente mas brilloso (con mas intensidad de luz) debes evitarlo a toda costa (por lo general a este modo lo llaman "Vivid"), aun aparente ser el mejor a primera vista, ya que por lo general este modo lo único que hace es subir la brillantez a costa de otros factores como el contraste, lo que efectivamente hace que tu TV se comporte como uno que cueste al menos la mitad de su precio. Un modo que puedes utilizar si eres fanático del cine es el modo que por lo general llaman "Cinema" o "Movie" o "Film". Este modo está mas o menos optimizado para realzar el contraste y el detalle en las escenas. Sin embargo a primera vista a la gente no le gusta este modo porque aparenta crear una imagen mas oscura que otros modos, sin embargo si comparas una imagen pausada de DVD en ambos modos, notarás una diferencia clara entre ambos que le da la ventaja al modo de Cinema. Si deseas hacer esa prueba, asegúrate de hacerlo con cuadros de escenas que contengan mucho contenido de contraste, y de detalle en zonas oscuras y claras. Así mismo es mejor desactivar toda opción en tu TV que de manera "automática" trate de "optimizar" la imagen según el ambiente de tu TV. Esto se debe desactivar (por lo general vienen activado de fábrica) ya que evita que los valores manuales que entres en la configuración con el optimizador THX no sean respetados por la TV. Página de Video Essentials (DVD y Blu-ray de calibración) Y como siempre, pueden acceder a mas artículos similares en la sección de "Pregunta a eliax", y enviar sus preguntas por este medio. autor: josé elías |
|
|
|
|
|
jueves, septiembre 25, 2008
|
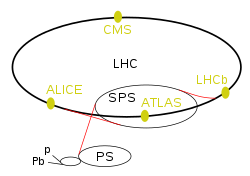 En eliax, entre otras cosas, por lo general cubrimos temas de grandes experimentos científicos y proyectos de ingeniería tecnológica como el LHC (Large Hadron Collider) y el Elevador Espacial, y muchas veces en los comentarios y los emails que recibo siempre aparecen los pesimistas e ignorantes que dicen que por qué gastar US$9,000 millones de dólares en esto o aquello cuando en tantos países se pasa tanta hambre, así que deseo dar ahora una breve respuesta a este tipo de preguntas. En eliax, entre otras cosas, por lo general cubrimos temas de grandes experimentos científicos y proyectos de ingeniería tecnológica como el LHC (Large Hadron Collider) y el Elevador Espacial, y muchas veces en los comentarios y los emails que recibo siempre aparecen los pesimistas e ignorantes que dicen que por qué gastar US$9,000 millones de dólares en esto o aquello cuando en tantos países se pasa tanta hambre, así que deseo dar ahora una breve respuesta a este tipo de preguntas.Noten antes de proseguir que cuando digo "ignorantes" no lo digo con un acento humillante como se utiliza muchas veces, sino que con su significado literario que significa "alguien que no sabe de algún tema en específico". Yo mismo soy ignorante en muchas cosas de las cuales trato de aprender todos los días. Algo que pocas personas educadas saben es que el 99% de toda la producción de comida del mundo hoy día depende de la tecnología, en particular de tecnologías de avanzada que originalmente fueron creadas para otros fines científicos, desde investigación de ingeniería genética hasta bombas nucleares, desde investigación de la nano-tecnología hasta las investigaciones que se hicieron en el programa espacial Apollo que llevó el ser humano a la Luna. Y no solo comida, sino que celulares, televisores, computadoras y el Internet. Y si esas cosas no las consideran útiles, pues podemos agregar además vacunas de todo tipo, fertilización in-vitro para parejas que no pueden tener hijos, escáners de cerebros para diagnosticar todo tipo de enfermedades, tratamientos para el cáncer, y cosas tan mundanas como bombillas fluorescentes, y hornos de microondas. Es decir, el hecho de que ustedes no "vean" el beneficio inmediato de algo, no significa que no ofrezca un beneficio, o que no ofrezca uno tangente que se desprende de la investigación y el desarrollo que se utilizó para llevar algo a cabo. En el caso del Elevador Espacial, pueden estar seguros que las técnicas necesarias para llevarlo a cabo verán frutos en todos los aspectos de nuestras vidas, desde mejores materiales de construcción para viviendas que soportarán sismos de todo tipo, hasta mejores materiales para la construcción de prótesis artificiales y robots industriales. Esto sin nombrar los asombrosos beneficios que nos traerá el poder llevar cualquier cosa a órbita a un precio 100 veces mas barato que hoy día. Por ejemplo, hoy día muchas investigaciones farmacéuticas de avanzada requieren de entornos sin gravedad, cosa que se hace bastante costosa. Con un Elevador Espacial, no solo se disminuirían los costos considerablemente, sino que se incrementaría la frecuencia de tales experimentos, acelerándose así el descubrimiento de nuevos farmacéuticos que mejorarán directamente nuestra calidad de vida. Está además el tema a largo plazo, en que necesitamos desarrollar urgentemente tecnología que nos permita escapar de la Tierra en caso de algún desastre natural inminente e irremediable. En algún futuro, debemos poder enviar a un lugar remoto de nosotros, al menos algunas copias de la vida terrestre para su preservación, así como de inteligencia humana/artificial, y no hay mejor manera de acelerar ese futuro que empezando desde ahora a experimentar de manera barata con todo tipo de tecnologías en el espacio. En conclusión, es cierto que con lo avanzado que está el mundo que es difícil a primera vista ver los beneficios de máquinas como el LHC o el Elevador Espacial, pero eso no significa que tales beneficios no están ahí. Es sencillamente que estamos avanzando a un grado tal, que los beneficios son cada vez mas abstractos de discernir a simple vista. Finalmente, no duden ustedes que a diferencia de los pesimistas e ignorantes que dicen que nos acercamos a nuestra propia destrucción con los avances tecnológicos, que la realidad es que estas tecnologías son imprescindibles para la supervivencia de la vida en nuestro planeta, y en un futuro, fuera de este. Y como siempre, pueden acceder a mas artículos similares en la sección de "Pregunta a eliax", y enviar sus preguntas por este medio. autor: josé elías |
|
|
|
|
|
miércoles, septiembre 24, 2008
|
  Hoy quiero hablarles de algo que noto mucho en las personas, y es la tremenda obsesión que tienen con que sus cámaras tengan la mayor cantidad de megapixeles posibles, sin entender lo que eso significa en términos de la calidad de la imagen. Hoy quiero hablarles de algo que noto mucho en las personas, y es la tremenda obsesión que tienen con que sus cámaras tengan la mayor cantidad de megapixeles posibles, sin entender lo que eso significa en términos de la calidad de la imagen.Es muy importante entender que más megapixeles no significa mejor calidad, sino que simplemente mayor resolución, y como veremos en un instante, bajo ciertas circunstancias, mayor resolución en muchos casos significa menor calidad. El problema con los megapixeles es que es una medida arbitraria de la calidad de una cámara digital que en realidad no es representativa en lo más mínimo de la calidad, y simplemente ha sido adoptada por los fabricantes porque es un solo número, y es fácil de entender. En la superficie, uno se imaginaría que más pixeles en un sensor de una cámara significaría mejor definición de la imagen, ya que uno está acostumbrado a que mientras más alta es la resolución de un monitor (digamos por ejemplo, del tipo LCD o televisores plasma), mayor es la definición de las imágenes. Sin embargo, el problema es que hay una diferencia crucial entre un monitor/televisor y un sensor, y es el área cuadrada de su superficie (es decir, cuanto mide en la dirección horizontal y vertical). Para entender esto (y ya explicaremos en un momento por qué esto es importante), imagínense un rectángulo del tamaño de un tarjeta de presentación estándar, y ahora dividan con una regla la superficie de esa tarjeta en por ejemplo 9 cuadritos (en configuración de 3 cuadritos horizontales por 3 verticales). Esos 9 cuadritos los podemos ahora considerar nuestros sensores que captan luz, que eventualmente se convierten en puntitos (pixeles) en la pantalla. Como notarán en este ejemplo, estos son unos pixeles bastante más grandes que los de un sensor de cámara o un televisor. Ahora imagínense que seguimos subdividiendo los cuadritos, y que en vez de 9 cuadritos (en 3 x 3), tenemos 900 cuadritos (30 horizontales por 30 verticales). Lo que hemos logrado con esto es reducir considerablemente el tamaño de cada sensor, y a la misma vez incrementado la resolución de nuestro sensor imaginario. Sin embargo, aunque hemos incrementado la resolución por 10 veces más de la original, también hemos reducido el tamaño de los sensores por 10 veces más. Esto, aunque no aparente nada malo en un sensor del tamaño de una tarjeta de presentación, sí lo es en un sensor del tamaño que por lo general existe en una cámara digital común, o en la cámara de un celular. El problema es que al reducir el tamaño de los sensores, estamos también reduciendo la capacidad de cada sensor de captar más luz a través del lente que enfoca la imagen en el sensor, y al reducir considerablemente la cantidad de luz que entra a cada sensor, introducimos un elemento importante al que comúnmente se le llama "ruido digital". Este ruido digital se manifiesta visualmente en imágenes que no se ven "limpias", y que se tornan un poco borrosas y con muchos desperfectos. Es por lo general el tipo de imagen que todos obtenemos al tomar fotografías con celulares (al menos en el 2008, cuando escribí este artículo). Y este problema se amplifica conforme uno incrementa el número de megapixeles, sin incrementar el área de la superficie del sensor. En nuestro ejemplo de la tarjeta de presentación que originalmente teníamos dividida en solo 9 cuadritos, cuando nos dispusimos a incrementar la "resolución" de la tarjeta a 90 cuadritos, lo ideal debió haber sido no el seguir subdividiendo la tarjeta, sino que conseguir 89 tarjetas de presentación más, y formar con ellas una "super-tarjeta", en donde colocaríamos en una mesa 30 tarjetas una al lado de la otra en una dirección, y multiplicaríamos eso en 30 filas más, para un total de 900 tarjetas. Con esto hubiéramos logrado un "super sensor" más grande que no sacrificaría el tamaño de los 9 mini-sensores que creamos dentro de cada tarjeta. Pues sucede que con cámara de alta calidad (y más alto costo) eso es precisamente lo que se hace. Esas cámaras tienen un sensor varias veces más grande que el sensor de un celular, lo que permite que tengan mini-sensores mucho más grandes que los que aparecen en un sensor más pequeño. Esto tiene como consecuencia que las cámaras que tienen sensores más grandes ofrezcan una imagen notablemente superior a los sensores más pequeños. Tanto así, que aun si una cámara con un sensor grande tuviera un sensor de (por ejemplo) 4 megapixeles, esta cámara generaría fotografías de mucho mejor calidad que un micro sensor de 12 megapixeles en un cámara de un celular común. Este concepto, de que mientras más pequeño son los sensores, más ruido generan, es en realidad uno de los números más importantes en determinar la calidad de una imágen digital, y se le llama en inglés el SNR (Signal-to-Noise Ratio), o el "radio/proporción de la señal al ruido"). Otros números importantes son el Dynamic Range ("Gama Dinámica") y la Sensibilidad, pero no vamos a hablar de esos valores en este artículo. Ese número SNR indica el producto de dividir una señal por el ruido, por lo que mientras más grande es ese número, menor es el ruido, y mejor la calidad. Sin embargo, los fabricantes es muy difícil que den ese número, ya que es difícil de entender por las personas, por lo que la única opción que uno tiene es hacer un estimado uno mismo, y compararlo con otras cámaras. Este estimado se puede obtener dividiendo el área total de un sensor, por el número de megapixeles. Así que por ejemplo si un fabricante dice que su sensor mide 10x8mm, y tiene 5 megapixeles, uno obtendría 80 dividido entre 5, que es igual a 16. Pero si otro fabricante dice que su sensor mide 8x6mm, y tiene 10 megapixeles, uno obtendría 48 dividido entre 10, que es igual a 4.8. Como pueden observar, la diferencia entre estos dos sensores es de 16 en uno, y 4.8 en otro, lo que indica que el primer sensor, aun tenga la mitad de megapixeles que el segundo, ofrece un SNR mucho mejor que el segundo sensor que tiene un área mucho menor. Noten que no pretendo con esto hacer que se conviertan en expertos en esto (aunque como pueden ver, los cálculos son bastante simples), pero si quiero educarlos a que no se lleven de los numeritos que leen al comprar una cámara. Por lo general, si no tienen datos técnicos, lo mejor es comparar una cámara al lado de la otra, tomando una fotografía con parámetros similares, y simplemente viéndolas en pantalla de manera ampliada (no se lleven de lo que ven en esas mini-pantallas en las cámaras, pues al menos que amplíen con zoom la imagen, es difícil ver las imperfecciones en ese diminuto tamaño). Otra opción es visitar páginas que sean expertas en este tipo de mediciones. Mi favorita es DPReview, un recurso tan popular entre profesionales, que recientemente en este año la empresa Amazon los adquirió. Si van esa página, podrán ver cientos de cámaras que han sido probadas, y cuyos detalles técnicos y fotos de prueba les están disponibles. Otro consejo que les tengo, es que en la generación actual (2008) de cámaras digitales ultra-compactas, por lo general comprar un modelo con más de 8 megapixeles es un malgasto de dinero (en varios modelos, hasta 5 megapixles es lo máximo antes de que la calidad se deteriore considerablemente). Solo al uno adquirir las cámaras de tamaño grande, y con sensores grandes (pues algunas cámaras solo son grandes por fuera y no en el sensor adentro), como por ejemplo de las llamadas "DSLR" puede uno confiar en tener sensores de 10 o incluso 30 megapixeles sin problemas. Como punto de referencia, y para que tengan un idea de la diferencia en tamaños de sensores entre estas dos familias de cámaras, un sensor de una cámara ultra-compacta por lo general tiene el tamaño de la cabeza de un fósforo/cerillo, mientras que un sensor de una cámara DSLR del tipo "full frame" (cuadro completo) tiene el tamaño de un cuadro de un royo de 35mm de las cámaras análogas de antes, es decir, aproximadamente una tercera parte de una tarjeta de presentación estándar, que como pueden ver, es una diferencia bastante grande. Incluso hay cámaras de más de 50 megapixeles que tienen sensores del doble del tamaño que uno de 35mm, pero como pueden imaginarse, cuestan mucho dinero (en el orden de US$20,000 a US$40,000 dólares). Como pudieron ver, el simple hecho de que una cámara ofrezca más megapixeles no significa que sea "mejor", y al contrario, hay que ser muy cauteloso cuando vemos un modelo de bajo costo que ofrece muchos más megapixeles que otros modelos de costo similar, ya que por lo general eso significa que sacrificarás mucho en calidad. En otras palabras, por más bello que suenen las especificaciones de megapixeles, la realidad es que obtienes la calidad por la que pagas con tu dinero. Muchas personas además me preguntan que cuáles son los mejores modelos a comprar, y esa es una pregunta difícil, pero yo particularmente en cámaras compactas siempre he preferido las Canon del tipo "Powershot" o "Digital Elph", pues por lo general ofrecen una calidad bastante buena por el precio que uno paga por ellas, y en cuanto a cámaras DSLR prefiero las Nikon, pero lo cierto es que las Canon hacen un trabajo tan bueno como las Nikon. Lo que se quieran iniciar en fotografía profesional a bajo costo pueden considerar como su primera cámara la Nikon D40 o la Canon Digital Rebel, dos cámaras que producen imágenes excelentes. También es factible decir que en el tipo DSLR, casi cualquier cámara hará un buen trabajo para un aficionado, sea de Sony, Konica Minolta, Olympus y unos cuantos fabricantes más. Noten ahora que las dos imágenes que acompañan este artículo fueron tomadas fuera de contexto de esta página, pero las elegí ya que explican de manera visual el tema de los megapixeles versus el ruido digital. Como pueden apreciar en la imagen de la izquierda, la resolución es 4 veces menor que la imagen de la derecha, pero sin embargo la imagen de la derecha, aun con mayor resolución, tiene mucho "ruido" y se ve mucho peor, lo que significa que después de leer este artículo que escribí ustedes ahora pueden deducir que de seguro la imagen de la derecha fue tomada con un sensor mucho menor, y de peor calidad, que la cámara que tomó la imagen de la izquierda. Finalmente, como siempre les digo, espero esto le sea útil a unos cuantos, en este caso en el momento de comprar una cámara digital. Y si les interesan temas como este, no dejen de visitar la sección de Cámaras Digitales en eliax Actualización: Es posible que les interese también leer este otro artículo publicado posteriormente acá en eliax, que les explica todo sobre ISO, Apertura, Velocidad y f-stops en cámaras digitales. Y como siempre, pueden acceder a más artículos similares en la sección de "Pregunta a eliax", y enviar sus preguntas por este medio. autor: josé elías |
|
|
|
|
|
miércoles, julio 23, 2008
|
   Hoy quiero hablarles de Máquinas Virtuales para sistemas operativos (diferente a Máquinas Virtuales para entornos de ejecución, como Java o .Net), y lo pienso hacer esta vez de una manera que cualquiera entienda, sin poseer conocimientos técnicos profundos. Hoy quiero hablarles de Máquinas Virtuales para sistemas operativos (diferente a Máquinas Virtuales para entornos de ejecución, como Java o .Net), y lo pienso hacer esta vez de una manera que cualquiera entienda, sin poseer conocimientos técnicos profundos.Una Máquina Virtual (o VM por sus siglas conocidas en Inglés) en este sentido es el equivalente a tener una PC dentro de otra. Es como si una ventana de un programa en tu PC fuera la pantalla o monitor de otra máquina mas pequeña dentro de tu PC. Una máquina virtual efectivamente engaña a un sistema operativo a creer que esté ejecutándose en hardware para su uso exclusivo, cuando en realidad está compartiendo recursos con otro sistema operativo, o quizás con varios mas. Es tanto así, que después que creas una máquina virtual, e insertar el CD de instalación de un sistema operativo, este arranca el proceso de instalación como si lo estuvieras haciendo en una PC totalmente nueva de fábrica, inclusive detectando tarjetas de redes, WiFi, Bluetooth, video, sonido, puertos USB, discos duros, memoria, CPU, como si fuera una máquina de verdad. La gran ventaja de esto es que tienes el poder de crear la máquina virtual con los parámetros que desees, de modo que el sistema operativo invitado tenga la ilusión (por ejemplo) que tiene un solo procesador, 512MB de memoria y 10GB de disco duro, cuando tu PC en realidad tiene 2GB de memoria, un procesador de 2 núcleos, y 250GB de disco duro. Yo personalmente he probado ya a VMWare tanto en Linux como en Windows, y a Parallels Desktop en Mac OS X, y les puedo asegurar que el poder acceder a un sistema operativo de esta manera es extremadamente útil. Ejemplos de usos típicos de una VM: - Si desarrollas software, puedes tener varias máquinas virtuales con varias versiones del mismo sistema operativo, para así ver cómo se comporta con la compatibilidad entre varias versiones. - Si quieres probar un programa, primero puedes tomarle una "foto" a la máquina virtual en su estado actual, después instalar el programa y probarlo, y si no te gusta simplemente regresas con la foto que tomaste al sistema operativo tal cual estaba antes de tu instalarlo. En otras palabras, para tu PC una VM no es nada mas que un archivo en disco que puedes copiar, restaurar, borra, transferir, etc. - Puedes también copiar una máquina virtual desde una PC física a otra, sin tener que volver a instalar todos los drivers uno a uno, mas todas las actualizaciones. - Para los que desarrollan aplicaciones de redes de bajo nivel, es posible ejecutar varias VMs a la vez, de tal manera que puedas crear dentro de una sola PC una red "LAN Virtual" completa, lo que te ahorraría tiempo y dinero en pruebas. - Con una VM puedes mudarte a una arquitectura mas moderna, y utilizar una VM para ejecutar los programas antiguos necesarios para operar tu empresa. Por ejemplo, puedes migrar toda tu empresa a Linux, y después con una VM ejecutas a Windows o DOS para ejecutar las aplicaciones viejas. Esto te permite migrar paulatinamente a una nueva arquitectura sin tener que re-crear toda la infraestructura tecnológica de una sola vez de manera traumática. - Es además una opción para empresas con cientos de PCs que quieran mantener en una misma versión para fines de ejecutar programas, pues hay empresas que ofrecen soluciones que le permite al administrador de informática poder copiar o reiniciar máquinas virtuales de manera remota a todas las PCs de una empresa de manera simultánea y sencilla. - Ejecutar servicios y servidores en otro sistema operativo que no puedes utilizar en el sistema operativo maestro. Por ejemplo, si necesitas crear una aplicación en Linux que utilice a Microsoft SQL Server en Windows, lo que puedes hacer es arrancar una VM con Windows dentro de Linux para desde Linux acceder a MS SQL Server con un driver a través de una red virtual entre ambas máquinas. - En Internet puedes descargar máquinas virtuales pre-configuradas para todo tipo de tareas. Por ejemplo empresas como VMWare y Parallels ofrecen VMs gratuitas con Linux pre-instalado, o con versiones de Linux configuradas de tal manera que ya funcionan "fuera de caja" como un router, o firewall, o servidor de telefonía IP (con Asterisk), etc. Es casi seguro que para cualquier cosa que se te antoje ya exista una VM pre-configurada que solo tienes que arrancar localmente en tu PC y ya está lista para su uso. Soluciones recomendadas Si te interesa probar esto de las máquinas virtuales, hay 3 opciones que recomiendo. 1. VirtualBox. Este programa es ahora mantenido por Sun Microsystems, y es ofrecido en versiones tanto gratuitas como comerciales, por lo que es una excelente manera de empezar a probar. La versión gratuita te permite crear y ejecutar VMs sin restricciones. 2. VMWare. Esta es comercial, pero te ofrecen el player (es decir, lo que ejecuta una VM) gratuito. Si deseas crear una VM desde cero debes comprar la versión comercial. 3. Parallels Desktop. Esta es comercial, y si tienes una Mac quizás sea la mejor opción (aunque VMWare Fusion dicen que ya está a la par). Noten que los tres productos están disponibles para practicamente todos los sistemas operativos populares, como Windows, Linux y Mac OS X. Así mismo con cualquiera de ellos puedes instalar prácticamente cualquier otro sistema operativo de manera virtual en tu PC (el único que no puedes instalar de manera virtual es OS X, debido a sus restricciones de licencia que dictan que se utilice en computadoras vendidas por Apple exclusivamente). En otras palabras, si tienes Linux, puedes instalar a Windows dentro de Linux. Y si tienes Windows, puedes instalar a Linux dentro de Windows. Similarmente, si tienes una Mac (con procesador Intel) puedes instalar Windows o Linux en tu Mac. Qué buscar en una solución de VM Ahora les quiero mencionar brevemente las cosas a buscar en una VM, pues las necesidades de cada uno pueden variar. - Sus requerimientos en recursos. Aunque muchos de los fabricantes de VMs ponen unas especificaciones bastante bajas, lo cierto es que no obtienes nada gratis con la VM. Si creas una VM con 512MB o 1GB de memoria, esa es memoria que tu sistema operativo maestro ya no puede utilizar. Así mismo, el CPU es compartido con la VM. En otras palabras, mientras mas poderoso tu equipo, mejor. - Su estabilidad y rendimiento. Aquí lo mejor es instalar y probar. Las versiones comerciales de estos productos al menos te permiten probar de manera limitada una VM antes de comprar, por lo que es recomendable que los pruebes todos antes de decidirte a utilizar uno. En cuanto a estabilidad, al menos VMWare y Parallels me han salido bien estable. VirtualBox no puedo opinar ya que no he probado la última versión, pero dicen que es tan estable como las otras dos soluciones. - Que se fusione lo mas posible con el sistema operativo "maestro". Es decir, la capacidad de combinar el sistema operativo "virtual" con el "real", de tal manera que si abres una ventana de una aplicación en la VM esta surja en el escritorio de tu PC "real". Las tres soluciones nombradas hacen esto en diferentes grados, siendo Parallels en OS X la mas impresionante de todas, inclusive permitiéndote abrir archivos de un sistema operativo con un programa de otro (ejemplo: abrir Photoshop en Mac OS X para editar un archivo en Windows). - Que permita fácil configuración de redes y de compartir archivos. Una cosa que es útil es poder compartir datos entre la VM y el sistema operativo que aloja la VM. Esto es soportado a diferentes niveles por cada solución. En el peor caso puedes compartir archivos por medio de una memoria externa USB formateada con FAT32 (por lo general vienen con FAT32). - Que permita fácil migración y conversión de VMs creadas por otros productos. Por ejemplo, Parallels te permite transformar una VM creada por VMWare a una VM que funciona en Parallels. Esto es muy útil pues te ofrece mas opciones a la hora de buscar VMs preconfiguradas. - Si quieres utilizar una VM para jugar video-juegos, lo primero que debes saber es que no es recomendable jugar juegos de acción rápida y 3D en una VM, ya que no están optimizadas para esto, pero si lo deseas probar de todas maneras, entonces presta atención al grado de compatibilidad que ofrecen con juegos 3D por medio de cosas como Direct3D y tecnologías similares. En cuanto a juegos de estrategia (como Civilization, el Sims original, etc), entonces es posible que tengas una experiencia agradable con cualquiera de estas soluciones, siempre y cuando tengas una PC lo suficientemente potente para los requerimientos del juego en cuestión. - Que te permita utilizar imágenes CDs y DVDs en vez de CDs o DVDs físicos. Una imagen de CD o DVD no es nada mas que un disco completo comprimido a un solo archivo (en formatos como .iso o .dmg por ejemplo), y es muy útil poder hacerle creer que ese archivo es un disco real completo, para así tu poder trabajar más rápida y cómodamente sin necesidad de tener discos físicos a la mano. Notas finales Algo bueno de una VM es que probarlo no te cuesta nada, y si no te funciona bien simplemente deinstalas y borras las VMs, liberando fácilmente tu espacio en disco, sin necesidad de formatearlo o de hacer cosas complicadas. Pues eso es todo, espero como siempre que esto le sea útil a unos cuantos. Página oficial de VirtualBox Página oficial de VMWare Página oficial de Parallels A continuación, unos videos para ilustrar como funciona todo este tema de las Máquinas Virtuales. En este video verán como una Mac ejecuta a Windows XP por medio de Parallels Desktpo (enlace YouTube)... En este otro video verán como Linux ejecuta a Windows XP por medio de VMWare (enlace YouTube)... Y en este otro verán (y los guiarán paso a paso) como Windows ejecuta a Linux por medio de VirtualBox (enlace YouTube)... autor: josé elías |
|
|
|
|
|
lunes, julio 7, 2008
|
|
Si tienes una Mac con OS X, y opcionalmente con Boot Camp (para tener a Windows en otra partición), y tienes la necesidad de substituir el disco duro que tienes por otro mucho más espacioso, pero no quieres volver a reinstalar a OS X ni a Windows, sino que simplemente migrarlo todo al nuevo disco, y tomar ventaja del nuevo espacio, entonces sigue leyendo, porque justamente eso hice hoy y todo me funcionó a la perfección.
Noten que aunque en mi caso todo lo hice en una MacBook de última generación, que esta guía en teoría debería funcionar para cualquier otra Mac (al menos en Macs con procesadores Intel, no se qué pasaría con procesadores PowerPC), siempre y cuando los programas que necesitamos ejecuten en tu versión específica de sistema operativo. Noten además que si no te importa Windows en tu Mac, que puedes saltar los pasos que tienen que ver con Windows. Para empezar y tengan una idea de lo que hice, empecé con esto: - MacBook 13.3" con Core 2 Duo a 2.4GHz - Mac OS X Leopard versión 10.5.3 En donde el disco duro era este: - 160GB de disco interno, interfaz SATA - Partición de 40GB NTFS con Boot Camp / Windows XP Home SP2 - Partición de 120GB con OS X Y al final del proceso terminé con esto: - 320GB de disco interno, interfaz SATA - Partición de 50GB NTFS con Boot Camp / Windows XP Home SP2 - Partición de 270GB con OS X Y lo hice todo sin tener que reinstalar ni a OS X ni a Windows, por lo que después de la transición todos mis programas y datos estaban exactamente como antes, con la diferencia de que ahora tengo más espacio en el disco. Así mismo, hice todo el proceso con herramientas totalmente gratuitas y de fácil uso. Noten algo importante antes de continuar: Aunque estos pasos me funcionaron a la perfección, no les garantizo que les funcionará a ustedes, y no me responsabilizo de cualquier daño que causen al intentar esta guía. Sin embargo, de la manera que les voy a enseñar será casi imposible que le ocurra algo al disco original, por lo que en el peor de los casos al menos podrás conectar el disco original y trabajar como antes. Preparación: Antes de iniciar, te vas a tener que armar con un par de programas y de equipos de hardware. Nota que ambos programas se ejecutan desde OS X. Desde el lado de Windows no hay que instalar o ejecutar nada: 1. Necesitas el programa WinClone, en este enlace (nota: Si tienes OS X 10.6 Snow Leopard o superior, leer ahora mismo la actualización al final del artículo). Este es un programa que te permite clonar a Windows y después restaurar la clonación en otro lugar. El programa es gratuito pero considera una donación en la página de descarga. 2. Necesitas además Carbon Copy Cloner, en este enlace. Este programa te clona y restaura a OS X. De igual manera, considera darle una donación al desarrollador de esta aplicación. 3. Recomiendo que imprimas esta guía y que la tengas a mano, pues por algunos pasos no tendrás acceso a tu Mac mientras sigues algunos pasos. 4. Necesitarás obviamente el nuevo disco duro que piensas utilizar. 5. Vas a necesitar o de (1) una caja externa con conector USB o FireWire (en mi caso utilicé USB) para conectar uno de los dos discos en determinado momento, o (2) conectar el segundo disco a otro puerto PATA/SATA si tienes una Mac de escritorio. Sin embargo recomiendo una cajita USB externa pues te hará el trabajo mucho más fácil como verás. Además, te servirá después como disco externo portátil con tu disco duro viejo. 6. Vas a necesitar herramientas para llegar hasta el disco duro de tu Mac. Esto significa destornilladores de los pequeñitos, así como posiblemente destornilladores hexagonales, también de los pequeñitos (en el caso mío, utilicé una pinza para remover los tornillos del disco duro de mi MacBook, pero no lo recomiendo si no sabes lo que haces). Esto de las herramientas es MUY importante, y recomiendo que las tengas a mano antes de empezar todo el proceso. 7. Además, vas a necesitar muchísima paciencia y tiempo. En mi caso el proceso tomó unas 6 horas como mínimo, por lo que te recomiendo que planees al menos 8 horas, aunque la mayor parte del tiempo es simplemente esperar a que se copien archivos. 8. Finalmente, noten que aunque trataré de hacer la guía lo más sencilla posible, que lo cierto es que se requiere cierto grado de conocimiento técnico para llevarla a cabo exitosamente, por lo que si crees que necesitas ayuda, no es mala idea contar con un amigo o algún nerd/geek que conozcas para que se siente a tu lado, al menos en los puntos críticos. Los pasos a seguir: 1. Lo primero es preparar el disco duro nuevo. A tal fin, conéctalo en la cajita externa USB, y en OS X lanza el programa de Disk Utility, y formatea el disco en dos particiones (elige el primer tipo de FileSystem (HFS, Journaling) para ambas particiones. IMPORTANTE: Antes de darle al botón de formatear, haz clic en el botón que dice "Options" en la pantalla de Disk Utils, y elige el tipo de partición que dice "GUID Partition Table". Esto es muy importante porque si no eliges esta opción, el disco duro nuevo no arrancará automáticamente cuando lo instales dentro de tu máquina al final de este proceso. Además, es importante asegurarte que el tamaño de la segunda partición sea al menos del mismo tamaño que la partición actual de Windows en Boot Camp. Si no piensas migrar a Windows a tu nuevo disco, entonces no necesitas hacer dos particiones, con una basta. En cuanto al tamaño de la primera partición, debe ser al menos del mismo tamaño que el espacio que estés utilizando en OS X en disco, mas el tamaño de la partición de Windows - verás por qué mas adelante. En otras palabras, si tienes a Windows en una partición de 10GB, y a OS X en otra de 50GB, entonces en el nuevo disco duro haz que la segunda partición tenga 10GB, y que la primera tenga cuando menos 60GB (o más de 60GB hasta ocupar todo el resto del espacio del disco). A la primera partición llámala "INICIAL" y a la segunda "DATOS". Esto es para no confundirnos después. 2. Ahora vamos a clonar a Windows. Ejecuta el programa WinClone desde OS X. Asegúrate que arriba esté seleccionado "Image" en vez de "Restore", y donde dice "Source" (Fuente) elige la partición de Windows Boot Camp en tu Mac. Después haz clic en el botón abajo a la derecha que dice "Image..." y elige un lugar a donde guardarla. Sugiero que como nombre de la copia le pongas "COPIA WINDOWS", verás por qué mas adelante. IMPORTANTE: El Lugar para guardar la imagen debe ser la segunda partición que creaste en el paso 1 anterior. Es decir, la segunda partición del disco nuevo que está actualmente conectado externamente por medio de USB. Ahora acepta el iniciar el proceso, y verás como WinClone empieza a leer los datos de tu partición de Windows con Boot Camp, y los copia a un archivo especial a la segunda partición del disco nuevo externo. Este proceso puede fácilmente tardar entre 1 y 4 horas, dependiendo del tamaño de tu disco duro, su velocidad, etc. Por lo que después que te asegures que todo ha arrancado bien, ve a ver TV, a tomar una siesta, o si tienes otra Mac o PC a ver las últimas ocurrencias en eliax.com... :) 3. Ahora que tienes a Windows clonado, tenemos que hacer lo mismo con OS X. A tal fin, arranca el programa Carbon Copy Cloner (CCC, y dale instrucciones para que clone tu partición principal interna de OS X (que posiblemente se llame "Macintosh HD"), a la primera partición del disco duro nuevo que está conectado externamente. Una vez mas, este proceso tardará un buen tiempo, por lo que relájate y cruza los dedos. IMPORTANTE: Debido a que el programa CCC está copiando tu partición OS X a nivel de archivos, uno a uno, lo mejor es cerrar todos los otros programas que estés utilizando, y dejar a CCC como el único programa trabajando durante todo este proceso. 4. Ahora tenemos a Windows y OS X clonados en un disco nuevo externo, sin embargo no vamos a intercambiar los discos aun. Primero vamos a probar que el disco externo en verdad tiene una copia "en vivo" de OS X funcionando (aunque la copia de Windows aun no está "en vivo", eso lo vamos a arreglar en los próximos pasos). Para hacer la prueba, vamos a utilizar un truquito de las Macs. Apaga por completo tu Mac, y enciéndela otra vez, pero mientras la enciendas deja presionada la tecla que se llama "Alt - Option" abajo a la izquierda del teclado. Esto hará que tu Mac detecte tanto su disco duro interno, como cualquier disco externo, y te lo presentará para que puedas arrancar tu Mac desde ese disco externo. Elige el disco externo que se llama "INICIO", y si todo salió bien, verás como tu Mac arranca desde la copia que le hicimos a OS X en el disco externo. Es decir, el disco interno no está siendo utilizado. Si pudiste entrar bien al sistema, eso significa que la copia de OS X funciona perfectamente, así que podemos ir al próximo paso, de intercambiar los discos. 5. El próximo paso es apagar a OS X por completo, para intercambiar los discos duros. Desconecta cualquier cable eléctrico, ratón, etc. Saca el disco viejo e inserta el nuevo en su lugar. Este procedimiento es diferente dependiendo de tu modelo de Mac. En mi MacBook, simplemente saco la batería haciendo rotar el tornillo en la base con una moneda, y halo el disco duro hacia afuera (hay una solapa blanca para tal fin). Es aquí en donde necesitarás los detornilladores pequeños para después desmontar el disco duro en sí de unos rieles que verás. IMPORTANTE: Toma nota de la orientación del disco duro, pues tienes que poner el nuevo en la misma orientación. 6. Nota que como algo todavía puede salir mal, que te recomiendo que no reatornilles todo completamente, simplemente pon un par de tornillos medio flojos, con el objetivo de que si tenemos que volver al otro disco lo podamos hacer fácilmente. Ahora enciende tu Mac normalmente. Si todo salió bien, el nuevo disco duro debe arrancar normalmente como lo hizo cuando lo arrancaste externamente. Es posible que la primera vez que hagas esto tu Mac dure unos segundos mas en arrancar. Eso es normal. Ahora, si tarda demasiado, haz el truco de presionar la tecla de Option para elegir el disco interno llamado INICIO explícitamente. 7. En teoría, ahora estás dentro de OS X, con tu nuevo disco duro y mucho espacio de sobra. Sin embargo, aun hay cosas por hacer. Tenemos ahora que restaurar la partición de Windows Boot Camp desde el clon que hicimos anteriormente, sin embargo, para hacer eso tenemos que crear una partición de Windows, pero OS X no te va a permitir crear una partición para Boot Camp aun porque se quejará que solo puede hacer eso con discos duros que contengan una sola partición, y este disco nuevo tuyo tiene dos particiones, una llamada INICIO y otra llamada DATOS que contiene la copia de Windows. Sin embargo, la solución es simple. Entra a la partición llamada DATOS, y copia el archivo llamado "COPIA WINDOWS" (que es el que contiene la copia completa de Windows) a tu escritorio de OS X. Esto efectivamente copia el archivo "COPIA WINDOWS" desde la partición DATOS a la partición INICIO. 8. Ahora que tienes el archivo "COPIA WINDOWS" en la partición INICIO (vamos a utilizar ese archivo en unos momentos), ya no tienes uso para la partición DATOS, por lo que vamos a eliminarla y a extender la partición INICIO para que ocupe el espacio de DATOS. Para lograr esto, inicia el programa Disk Utility en OS X, y selecciona el disco nuevo que contiene las particiones INICIO y DATOS, y elge la opción de "Partition" (no te asustes, no vamos a particionar nada). Cuando entres a la pantalla de Partition, elige con el ratón la partición DATOS, y después que esté seleccionada haz clic sobre el símbolo de menos (-) que está abajo a la izquierda. OS X te preguntará si quieres borrar la partición DATOS, dile que sí. Desde que hagas eso, notarás visualmente que ahora hay mucho espacio de disco vacío en el mismo lugar en donde estaba DATOS, por lo que vas a hacer ahora (en la misma pantalla) es agarrar con el ratón la esquina inferior derecha de la partición INICIO, y "arrastrarla" para agrandarla para que ocupe todo el espacio, y darle al botón de "Apply" para que los cambios tomen efecto. Esto hará que al cabo de unos minutos OS X agrande la partición INICIO para que ocupe todo el espacio en el disco. 9. Ya que tenemos una sola partición, Boot Camp ahora nos permitirá crear una partición secundaria para Windows. Simplemente lanza el Boot Camp Assistant (está en Programas, Utilities), y dile que deseas crear una partición para Windows, pero nunca elijas la opción de iniciar la instalación de Windows, ya que no tenemos que instalar a Windows, sino que lo que queremos simplemente es que el Boot Camp Assistant nos cree la partición de Windows, para restaurar sobre ella la copia que tenemos guardada en el escritorio llamada "COPIA WINDOWS". Es importante que en este paso le digas a Boot Camp cuanto espacio quieres dedicarle del disco duro a Windows. Asegúrate que sea un poco mas de lo que estabas utilizando antes, para que quepan los datos que respaldamos anteriormente. Nota que aunque por defecto Boot Camp elige unos valores por ti, que puedes agarrar con el ratón la linea que divide gráficamente las dos particiones que dicen "Mac OS X" y "Windows" para especificar cuánto espacio dedicarle a cada partición. Después que especifiques los tamaños de las particiones, haz clic sobre "Partition" (o "Particionar"), lo que tomará unos minutos. Cuando finalice, verás una nueva pantalla en Boot Camp que dice "Start Installation" ("Iniciar Instalación"), no presiones ese botón, sino que presiona el que dice Quit & Install Later" ("Salir & Instalar mas tarde"). 10. Cuando Boot Camp termine de crear la partición de Windows, lanza una vez mas el programa WinClone, pero esta vez asegúrate de que arriba esté seleccionado "Restore" en vez de "Image", y dale a seleccionar la imagen (es decir, el archivo "COPIA WINDOWS" en tu escritorio), y en donde dice Target cambia la selección para elegir la partición de WINDOWS que verás, y dile que inicie el proceso. Verás como ahora WinClone empieza el proceso de extraer la copia de Windows a la nueva partición. Una vez mas, este es un proceso extremadamente largo, que puede durar horas. 11. Si WinClone terminó exitosamente, ahora podrás entrar a Boot Camp como lo hace siempre con la tecla Option al iniiciar tu Mac. Entra para asegurarte que esté todo bien en Windows. Es muy posible que Windows detecte el nuevo disco duro, que instale unos drivers, y te informe que reinicies tu máquina. Reinicia y vuelve entrar a Windows, y ya todo estará al igual que antes. 12. Regresa ahora a Mac OS X, entra al panel de configuración ("System Preferences"), después entra a "Startup Disk" ("Disco de Inicio") en la sección de System, y elige el disco que dice Mac OS X y dale a Restart (Reiniciar). Eso causará que el disco de tu Mac sea el que inicie por defecto, lo que arrancará tu máquinas mas rápidamente. Nota que aun si planeas poner a Windows como el sistema operativo inicial, que es recomendable que hagas este paso primero y después configures a Windows como el inicial. 13. Si después que entres a Windows notas que Windows no está utilizando todo el espacio adicional del disco, la solución es muy sencilla (asumo que tienes NTFS como el sistema de fichero en Windows): Simplemente entra una vez mas en OS X, lanza ahora a Winclone, y desde el menú de Winclone que dice "Tools" elige "Expand Windows NTFS Partition", y elige la partición de Windows de tu disco principal, y haz clic al botón de "Expand". Cuando termine el proceso, regresa a Windows y verás que ahora el disco duro ocupa todo el espacio adicional que antes no tenías. 14. Como paso final, recomiendo que entres a OS X, y le cambies el nombre a INICIO por "Macintosh HD" (es decir, el mismo nombre de la partición de OS X en el disco duro viejo). En cuanto al disco duro original, recomiendo que no lo toques por un par de días hasta que te asegures que todo lo que hiciste con el nuevo disco duro funcione perfectamente, pues en el evento de algo catastrófico, simplemente tienes que intercambiar los discos y vuelves a como estabas antes. Sin embargo, después que te asegures que todo esté bien, puede almacenar el disco viejo como una copia de emergencia, o simplemente formatearlo y utilizarlo como un disco duro externo adicional con la cajita USB. --- Pues eso es todo, ¡¡¡espero que esta guía le sea de utilidad a unos cuantos!!! Recursos: Página de WinClone Página de Carbon Copy Cloner Actualización 24 de Marzo 2012: La versión gratuita de la herramienta WinClone solo funciona hasta la versión 10.5 de OS X (Leopard). Para Obtener la versión que funciona con Snow Leopard (10.6) y Lion (10.7) deben comprar por $20 dólares la versión 3.0 de WinClone en este enlace. autor: josé elías |
|
|
|
|
|
sábado, junio 28, 2008
|
 Aquí les dejo con un super-poderoso truco para Windows (2000, XP y posiblemente Vista) que permite que crees enlaces simbólicos en NTFS similar a como es posible hacerlo en UNIX, Linux y OS X. Si no sabes lo que es esto continúa leyendo que te sorprenderá... Aquí les dejo con un super-poderoso truco para Windows (2000, XP y posiblemente Vista) que permite que crees enlaces simbólicos en NTFS similar a como es posible hacerlo en UNIX, Linux y OS X. Si no sabes lo que es esto continúa leyendo que te sorprenderá...Primero, para el que no sepa, un Enlace Simbólico es (en este caso) un directorio/carperta que en realidad "apunta" a otro directorio/carpeta. Noten que esto NO es lo mismo que un Acceso Directo ("Shortcut"). A diferencia de un Acceso Directo que te permite hacer clic con tu ratón para saltar a otro lugar en el disco duro, un Enlace Simbólico le hace creer no solo a tu ratón, sino que a cualquier otro programa instalado en tu PC, que una localización en el disco duro es en realidad otra. La mejor manera de entender lo que es esto, y lo poderoso que es, es con un ejemplo práctico... Digamos que tienes un programa que cada vez que cambias algo, debes replicar un directorio completo, y solo modificar unos cuantos archivos. Es decir, digamos que inicialmente tenemos esta estructura: Ahora digamos que tienes un nuevo programa que se llama MiPrograma2.exe, por lo que copias todos los archivos a un nuevo directorio, y substituyes solo el archivo MiPrograma1.exe por MiPrograma2.exe. En otras palabras, ahora tenemos esto: Y digamos que dos días después, tienes un nuevo programa, MiPrograma3.exe. Ahora en tu disco duro tienes esto: Como podrás imaginarte, por cada programa lo que haces es que copias el directorio c:\foo\ completo (incluyendo los subdirectorios "A", "B" y "C"), y reemplazas MiPrograma1.exe por el nuevo programa, y ya te imaginas el gran problema de esto: Mientras mas copias hagas, mas espacio ocupa todo esto. El problema fundamental sin embargo es el hecho de que estamos copiando las carpetas "A", "B" y "C" que están dentro de c:\foo\ una y otra vez, aun ellas no cambien, y si esas carpetas ocupan mucho espacio, esto rápidamente puede convertirse en un problema de espacio en disco. En el mundo UNIX, Linux y OS X, existe una solución que tiene casi 40 años que fue desarrollada, y es sencillamente algo llamado un Enlace Simbólico (comando "ln" en el shell), que lo que te permite hacer en este caso es que nunca copias las carpetas A/B/C, sino que las dejas en donde están, y en el nuevo lugar desde donde se les desea acceder simplemente creas enlace simbólicos que "apuntan" a las carpetas originales. Es decir, que lo que tendríamos ahora sería algo mas o menos como esto: En donde "---->" es en realidad un simple enlace simbólico apuntando a otro lugar. Como pueden ver, ahora lo único que ocupa espacio adicional es MiPrograma2.exe y MiPrograma3.exe, pues las carpertas A/B/C no fue necesaria copiarlas. Noten que este es solo un ejemplo, esto tiene innumerables usos, dos ejemplos comunes mas son: 1. Una manera de acortar las rutas, de modo que no tengas que escribir tanto en la linea de comando. 2. Una manera de uno poder sacar una nueva versión de un mismo programa, copiarlo en un lugar nuevo, y mantener todo compatible, ya que se puede crear un Enlace Simbólico desde el viejo lugar al nuevo lugar, para que así los otros programas que esperan una ruta pre-determinada continúen funcionando correctamente (esto resuelve un gran problema en programas viejos en Windows). Otra cosa a notar es que a diferencia de UNIX/Linux/OSX, en Windows solo se pueden crear enlaces simbólicos locales (es decir, dentro de una misma máquina), solo para volúmenes formateados con NTFS, y solo para directorios (en los otros sistemas operativos se pueden crear enlaces simbólicos a archivos también). Así mismo en UNIX/Linux/OSX puedes crear enlaces con propiedades mas avanzadas (enlaces "duros" y "suaves"), pero ese tema va mas allá de lo necesario en este artículo. Entonces, ¿cómo hacemos estos enlaces simbólicos en Windows NTFS? Pues para empezar, Microsoft no los llama con la terminología estándar (razón por la cual es posible que muchas personas que vienen de otros sistemas operativos crean que no existan en Windows), sino que los llama un "Junction" (en Español eso sería algo como una "Juntura", creo), pero vamos a seguir llamándolos enlaces simbólicos que tiene mas sentido... Para crea enlaces simbólicos en Windows NTFS, debes descargar un programa desde Microsoft que te permite hacer esto. El enlace para descargarlo es este. Cuando lo descargues, la primera vez que lo ejecutes (desde la linea de comando) una ventana con una licencia surgirá, debes aceptarla para proseguir con el uso del programa. Nota que lo ideal es que copies el ejecutable en algún lugar de la ruta %PATH% de tu sistema, como en C:\Windows\System32\ o similar. Si quieres ver tu ruta de ejecución en Windows, escribe el comando: echo %PATH% Ahora, para utilizar el comando junction, el comando básico es el siguiente: junction fuente destino En donde destino es la ruta a donde se encuentra la carpeta a donde deseas enviar a los usuarios u otros programas, y fuente es la ruta que te estás inventado (el enlace simbólico). Ejemplo: junction c:\win c:\Windows Ese ejemplo te crea un enlace simbólico en el disco c: que se llama "win" (notarás que este comando te crea una carpeta como cualquier otra que se llama c:\win\) y que apunta en realidad a c:\windows\. Después si ejecutas el comando: cd c:\win Notarás que aunque vez los archivos normalmente localizados en c:\Windows, que la linea de comando te dice que aun estás en c:\win. Similarmente, si entras visualmente con el Windows Explorer en c:\win, este te mostrará todos los archivos de c:\Windows, pero seguirá diciendo que estás en c:\win (a diferencia de un Acceso Directo que te cambia de lugar). Advertencia Importante: Nota que si entras a c:\win\ y borras todos los archivos que ves ahí, que en realidad lo que estarás haciendo es borrando todos tus archivos de c\Windows\, por lo que ten muchísimo cuidado con esta situación. Si lo que quieres es borrar el enlace simbólico, lo que debes hacer entonces es ejecutar este comando: junction -d c:\win Eso es todo, ¡¡¡espero que esto les sea tan útil a ustedes como a mi!!! Descarga Junction v1.5 desde Microsoft en este enlace autor: josé elías |
|
|
|
|
|
jueves, junio 19, 2008
|
  Una curiosidad que todos hemos notado es el hecho de que la secuencia de los números en las calculadoras (incluyendo el área numérica a la derecha de los teclados de tamaño completo), y los de los teléfonos (y celulares), son opuestos. Una curiosidad que todos hemos notado es el hecho de que la secuencia de los números en las calculadoras (incluyendo el área numérica a la derecha de los teclados de tamaño completo), y los de los teléfonos (y celulares), son opuestos.Es decir, los teléfonos empiezan con el número 1 arriba y terminan con el 9 a la derecha, mientras que los teclados y calculadoras empiezan con el 9 arriba a la derecha, y terminan con el 1 abajo a la izquierda. La respuesta a esto no es muy clara, pero hay tres teorías, y quizás la razón es una combinación de todas ellas. La primera teoría dice que que los primeros circuitos electrónicos análogos no eran lo suficientemente rápidos como para captar el presionar las teclas de los números de teléfonos muy rápidamente en secuencia (de lo contrario ocasionaba un error), y las personas que mas fácilmente iban a cometer ese error entonces (hablamos de los 1950s) iban a ser los contables/contadores, que por años se habían acostumbrado a presionar extremadamente rápido los teclados de las calculadoras. Así que los ingenieros de los primeros teléfonos dedujeron que la única manera de "frenar" un poco a estas personas era poner el teclado totalmente opuesto, con el objetivo de que la falta de costumbre con la nueva distribución del teclado los detuviera a pensar un poco entre cada presionado de tecla y otro, y por tanto darle tiempo a los circuitos análogos de entonces para que pudieran hacer su trabajo correctamente. La segunda teoría dice que Bell Labs hizo un estudio en 1960 en donde se probaron todo tipo de configuraciones de teclado para ver cuáles tenían mas sentido para los usuarios, independientemente de que ya existieran teclados para calculadoras con su configuración actual. En estas pruebas se probaron teclados en todo tipo de configuraciones, desde tener solo 2 filas de 5 números cada una, hasta configuraciones de 3 x 3. Según los resultados de las pruebas, los usuarios pensaron que simplemente tenía mucho mas sentido empezar con el 1 arriba a la izquierda, y continuar hacia abajo a la derecha, ya que esta manera se presta mas a como todos escribimos en el mundo occidental (es decir, escribimos de izquierda a derecha, y después de arriba hacia abajo). La tercera teoría dice que antes de los teléfonos con teclados, los teléfonos que se marcaban con el rotulador/rotador (donde entrabas un dedo en un círculo y le dabas vuelta hasta que este se atascara) tenían el 1 arriba y el 0 abajo, por lo que era más fácil acostumbrar a la gente al nuevo sistema si se seguía ese mismo patrón. ¡Gracias al lector Victor Rivas por hacerme la pregunta! Fuente de los datos autor: josé elías |
|
|
|
|
|
sábado, febrero 23, 2008
|
 Hoy les quiero hablar de un tema que muchos mencionan pero pocos entienden, y que creo que será curioso y útil para muchos, en particular para los que desean comprar reproductores de HD-DVD para utilizarlos como reproductores avanzados de DVD, mas que reproductores de HD-DVD (que para los que no han estado al tanto de las noticias en estas semanas, perdió la guerra ante el formato Blu-ray, quien ahora será el sucesor a los DVDs tradicionales, lo que significa reproductores HD-DVD bien baratos). Hoy les quiero hablar de un tema que muchos mencionan pero pocos entienden, y que creo que será curioso y útil para muchos, en particular para los que desean comprar reproductores de HD-DVD para utilizarlos como reproductores avanzados de DVD, mas que reproductores de HD-DVD (que para los que no han estado al tanto de las noticias en estas semanas, perdió la guerra ante el formato Blu-ray, quien ahora será el sucesor a los DVDs tradicionales, lo que significa reproductores HD-DVD bien baratos).El tema es upscaling o up-converting, una técnica con la cual se toma una señal de definición estándar y se crea una señal de mas alta definición. Es decir, la posibilidad de tomar un DVD creado para una TV estándar (digamos, de resolución 640x480 pixeles para mantener los datos simples), y de alguna manera convertir la señal para que esta se despliegue en 1080p (es decir, 1,920x,1080 pixeles). La confusión con el tema de los upscalers es que por un lado unos dicen que "mágicamente" uno toma una señal de baja definición y esta se convierte en alta definición, y otros dicen que eso es imposible ya que lo único que uno logra es ampliar la misma imagen de baja resolución a una pantalla de alta definición. Pues sucede que ambos bandos tienen la razón, y ambos están equivocados. Lo digo de esta manera porque en conversaciones que he sostenido hay personas que me dicen que sí o que no funcionan, pero entonces me dan las razones equivocadas. Así que expliquemos ahora qué es lo que ocurre. Lo que ocurre, y lo que pocas personas conocen, es que hay varias formas diferentes de hacer up-scaling, y esta operación, dependiendo en donde ocurra, tiene efectos muy diferentes en la calidad del video. Lo que la mayor parte de las personas creen que ocurre, es que, por ejemplo, un DVD crea una señal de 640x480 pixeles, y que un dispositivo entonces toma esos 640x480 pixeles, y simplemente los multiplica para crear mas pixeles que quepan en una pantalla mayor. Esto es lo que ocurre dentro de un televisor de alta definición (o cualquier pantalla LCD a la que se le de una señal menor a la que soporta nativamente). Esta forma de upscaling NO produce una mejor señal. Lo único que hace es ampliar la misma imagen, y aplicarle unos cuantos algoritmos para "alisar" los bordes de los pixeles para que estos no aparenten muy "pixelados" cuando sean magnificados. Este "alisamiento" es la razón por la cual cuando uno ve TV de definición estándar en un televisor de alta definición, la imagen a veces aparenta un poco borrosa. En este sentido, lo que dicen que los upscaler no hacen nada mágico, tienen toda la razón. Sin embargo, hay otro tipo de upscaler que SÍ ofrecen una mejora notable, y esos son los upscalers integrados a nivel de chips en algunos modelos de reproductores de DVD, en muchos reproductores de HD-DVD y Blu-ray (incluyendo el PlayStation 3), y en varios software para ver DVDs en computadoras personales (como PowerDVD y WinDVD). ¿Cómo es que es posible sacar mas resolución de un DVD? Pues sucede que contrario a creencias populares, inclusive de personas bastantes técnicas, el formato MPEG-2 que es utilizado en todos los DVDs, en realidad no almacena "pixeles" (es decir, puntitos equivalentes a los puntitos de tu TV) en el disco. Lo que almacena en realidad son (para mantener la explicación simple) pequeñas fórmulas matemáticas que describen las imágenes del video que uno ve. Estas fórmulas matemáticas describen cosas como el nivel del color, la intensidad del color, la relación de movimiento entre un cuadro y otro, etc. Desde un punto de vista bien simplista, podemos decir que en vez de el formato MPEG-2 almacenar una imagen de un círculo como un conjunto de pixeles que forman entre todos un círculo, lo que sucede es que lo que se almacena es una ecuación matemática que dice "curva de 3mm con centro en tal coordenada y radio de tal maginutud" (aclaro otra vez, esto no es exactamente lo que sucede, pero sí didácticamente es el concepto a entender). De una manera similar, toda la información visual de las imágenes que componen un video son calculadas y manipuladas algorítmicamente, y después almacenadas. Es esta la razón, a propósito, que las PCs desde hace poco necesitaban la ayuda de una tarjeta "aceleradora de video" para hacer todos estos cálculos y poder decodificar y/o grabar video en formato MPEG-2, ya que este tipo de cálculos es mucho mas complejo que otros formatos de video que guardan simplemente la información al nivel del pixel. ¿Pero por qué elegir un formato tan complejo? Porque es mucho mas eficiente en cuanto a espacio se refiere. Un video de 2 horas que cabe en un DVD necesitaría cientos de DVDs si se almacenara todo a nivel de pixeles (es decir, sin compresión). ¿A donde vamos con todo esto?, pues sucede que una particularidad del formato MPEG-2 es que permite que uno especifique el grado de compresión del video. Mientras mas lo comprimes, peor la calidad, pero menos espacio ocupa. Este campo de comprimir video es tan extenso, y hay tantas posibilidades, que literalmente hay cientos de empresas en todo el mundo cuyo único negocio es vender software que optimiza la codificación o decodificación de videos en formatos MPEG-2, pues dependiendo de que tan sofisticadas sean las "formulas matemáticas" de compresión, de eso dependerá también la calidad de la imagen y el espacio que ocupa. Sucede entonces, que en muchas películas codificadas en DVD, en particular en años recientes, los estudios cinematográficos han decidido invertir en comprimir la mejor imagen posible en los DVDs, y para eso han pagado millones de dólares en obtener software que les permita especificar la menos compresión posible, pero obteniendo la mejor calidad posible, y de paso que toda la película quepa en un solo DVD. Esta tendencia fue impulsada mayoritariamente por James Cameron (el creador y director de películas como Terminator y Titanic), quien con su DVD "Terminator 2, Extreme Edition", empezó la era de DVDs codificados a su mas alto nivel posible. ¿Pero, y qué de los upscalers? Pues sucede, que así como utilizamos fórmulas matemáticas para codificar el video, así mismo también se utilizan otras fórmulas matemáticas para "extraer" video de esas ecuaciones y obtener los pixeles (y sus caráterísticas, como son color, brillantés, etc), que son los que eventualmente son enviados a un pantalla de TV o de PC. En otras palabras, aun los DVDs de hoy día estén diseñados para pantallas de 848x480 pixeles (formato ancho), lo cierto es que tales DVDs contienen mucha mas información en sus ecuaciones matemáticas, suficiente como extraer aun mas pixeles del DVD. Claro está, que si la fuente original (es decir, la cinta de película, o el archivo digital original de alta definición) ya estaba codificado en 848x480 antes de este ser transferido al DVD, que será poca la calidad que conseguiremos al hacer el upscaler del DVD. Sin embargo, la buena noticia es que casi todos los grandes estudios utilizan una fuente de muy alta resolución para codificar el video en MPEG-2, por lo que casi siempre es posible extraer pixeles adicionales sin deteriorar la imagen significativamente. Ahora, hay un par de cosas en tener en cuenta. Primero y como ya mencioné, el tema de la fuente original del video antes de ser grabada al DVD. Si esa fuente es de baja resolución, hay poco por hacer al respecto. Y segundo, hay muchísimos decodificadores y upscalers de DVDs, que van desde lo mediocre (que es mejor no hacer ningún upscaler y ver el video original), como los super avanzados (que son destinados a reproductores de DVDs que cuestan cerca de los US$3,000 dólares). A propósito, sí, existen reproductores de DVD que cuestan US$3,000 y mas, pero por lo general no los encuentras en los puntos de compra tradicionales ya que son orientados a los videófilos aficionados a la mejor calidad posible. ¿Cómo saber qué tipo de chip de upscaler mi reproductor tiene? Por lo general el vendedor eso nunca te lo dice, y lo tienes que averiguar con Google o abriendo el reproductor y buscando el chip decodificador, sin embargo, hace un año les hablé en eliax de un reproductor de DVD (de marca OPPO) de menos de US$200 dólares que contiene el mismo chip DCDi de la empresa Faroudja, que es utilizado en reproductores de DVD de miles de dólares. La calidad de ese modelo de OPPO (cuidado con sus modelos mas baratos que no contienen el chip DCDi de Faroudja, aunque ellos mencionan en su página web cuáles lo traen), es sencillamente asombrosa, y eso lo comprobé yo empíricamente con pruebas que hice personalmente, consistiendo de un reproductor OPPO, un reproductor de alto precio de Samsung, otro de Sony, y dos televisores, un televisor Panasonic EDTV, y uno Sony con 1080p. La película que probamos fue el Episodio 3 de La Guerra de las Galaxias (uno de los DVDs mejor codificados del mercado), y lo único que puedo decir es que la diferencia es del cielo a la tierra. Antes de hacer la prueba nos imaginábamos que íbamos a tener que acercarnos y medir bien para notar la diferencia, pero al hacer "play" en la película, la diferencia es totalmente obvia a simple vista, aun por personas que no saben nada de video. Ahora, sabiendo todo esto que he escrito, les tengo una advertencia importantísima: Si tienes un reproductor de DVD que hace upscaling, y deseas obtener la mejor calidad posible, es super importante de que apagues la funcionalidad de upscaling de la TV, y que configures a tu reproductor de DVD para que produzca una señal en la resolución nativa de tu televisor, o en la resolución que mas se le acerque. De no hacer esto no solo no verás una imagen mejorada, sino que es hasta posible que veas una imagen degradada. Escribo nativa de esa manera porque muchas personas tienen televisores que dicen "HDTV-capable" o "HDTV-compatible" y en realidad son televisores con definición estándar pero que pueden down-convert (es decir, disminuir el tamaño de señales para que quepan en su resolución mas limitada). Así mismo hoy día venden televisores que dicen claramente en la caja "720p" o "1080i" o "1080p", pero que en realidad lo que tienen son resoluciones aproximadas. Por ejemplo, las únicas dos resoluciones en el estándar de alta definición hoy día son 720p y 1080i/1080p. La primera se refiere a una resolución de 1,280x720 pixeles, y la segunda a una resolución de 1,920x1,080 pixeles. Aun así, los fabricantes le venden a los consumidores ignorantes televisores que dicen que tienen una resolución de 720p, cuando nativamente el panel de la pantalla tiene una resolución de 1,024x768. Es por esto que a la hora de comprar, es recomendable que uno pregunte o averigüe con el manual o por Internet, la resolución "nativa" del televisor (en inglés por lo general le dicen "Native Resolution"), para saber que en realidad estás comprando un televisor de alta definición. Lo mínimo debe ser 720p (1,280x720), pero lo aconsejable es 1080i o 1080p (la diferencia entre la "i" y la "p" es una tecnicalidad importante, pero podemos resumir diciendo que la "p" es mejor y es la recomendable tener). Volviendo al tema, entonces si tu TV soporta nativamente 720p, entonces configura a tu DVD para que lance una señal de 720p, de tal manera que el televisor detecte que le están enviando una señal "nativa" y no trate de aumentar o disminuir el tamaño de la imagen. En otras palabras, dejemos que sea el DVD el que haga el upscaler desde la señal "matemática" original del DVD, y de paso con esto efectivamente desactivamos la función del upscaler de la TV, conservando aun mas la calidad original de la imagen. Haz algo similar si tu TV es de 1080i/p, o hasta si es de resolución estándar (a veces llamado "480" o "480i", aunque si tu TV soporta 480p, actívalo que te dará una imagen mas "sólida" libre de parpadeos. Nota que si tienes un televisor de formato ancho que dice "EDTV", eso significa que es posible que soporte 480p. Pues ahí lo tienen. Creía que iba a escribir unas pocas lineas y terminé escribiendo una guía completa. Solo espero que esto sea de utilidad a alguien... :) Actualización: En los comentarios abajo explico en mas detalle el tema de la "i" versus la "p" ("interlaced scan" vs "progressive scan") autor: josé elías |
|
|
|
|
|
martes, noviembre 20, 2007
|
 La Mona Lisa es sin duda la obra maestra de Leonardo DaVinci, y una de las magnas creaciones de la humanidad en cualquiera de los rubros en que esta se ha embarcado a través de su historia. Pero, ¿por qué es tan admirada esa obra? ¿qué tiene de asombroso? La Mona Lisa es sin duda la obra maestra de Leonardo DaVinci, y una de las magnas creaciones de la humanidad en cualquiera de los rubros en que esta se ha embarcado a través de su historia. Pero, ¿por qué es tan admirada esa obra? ¿qué tiene de asombroso?En el video que incluyo abajo (que lamentablemente por ahora solo está en Inglés, al menos que alguien decida subtitularlo y enviarnos un nuevo enlace) explican en lo que creo es una manera bien concisa muchas de las respuestas a estas preguntas. Así mismo agrego mis notas, a continuación (varias de ellas mostradas en el video). Entre las cosas revolucionarias que se pueden considerar como objetivas, están: - Fue el primer retrato en la historia pintado desde un punto de vista realista. Aunque hoy no lo notamos ya que es algo común, La Mona Lisa (o La Gioconda) fue el primer retrato de la humanidad en donde se pintó a alguien de una manera anatómicamente y perspectivamente correcta. Anterior a esto la gente se pintaba o de lado, o de frente, pero sin un sentido real del volumen. Tan revolucionario fue esto que desde entonces todos los retratos siguen esta técnica. - Fue la primera pintura en donde se utilizó el efecto de opacar de manera difusa (y degradando hacia un color azul) el fondo en el horizonte, tal cual ocurre en la realidad, con el motivo de mostrar un sentido de perspectiva. Esta también fue una revolución que desde esa pintura ha sido la norma. Noten que aunque no se menciona en el video, esto nos da un vistazo al genio de Leonardo, pues aun en una época en donde no existían cámaras fotográficas desde la cual él pudo haber deducido este efecto, él tuvo la genialidad de deducirlo tan simplemente con observar al mundo detenidamente, no solo como aparenta sino que como es cuando no lo vemos directamente. - Leonardo también inventó con La Mona Lisa el concepto del claro-oscuro, en donde se funden colores oscuros con otros claros para de esa manera llamar la atención a donde lo desea el artista, en este caso las manos y la cara. - Otro invento de Leonardo en esta pintura fue su técnica de mezclar varias capas de pintura de tal manera que ofrece un degradación de un color a otro tan sutil, que aun hoy en día con los mas avanzados equipos de estudio de imágenes es casi imposible detectar el cambio gradual entre un color a otro. Esto es técnicamente hablando algo que debió haber impresionado a muchas personas de la época. - La forma de La Mona Lisa, en particular las manos y la cara, demuestran un íntimo conocimiento de la anatomía humana, poniendo esta pintura en evidencia lo importante que es conocer el cuerpo humano íntimamente antes de uno pintarlo, con el propósito de deducir cosas como la posición correcta de los huesos, venas, el efecto de la luz en la piel translúcida, etc. - La pintura completa en sí es casi una figura geométrica y de luces, que guían al observador desde las manos hasta la cara de la pintura. Anterior a La Mona Lisa no se tomaba en cuenta estas cosas, esto implica que Leonardo aparte de todas sus otras habilidades fue posiblemente además un excelente estudioso de la psicología humana, y utilizó sus conocimientos para ocasionar una reacción emocional calculada por él ante las personas que ven la obra. Entre las cosas revolucionarias que se pueden considerar como subjetivas, están: - La distorsión calculada del fondo. Si notan, el lado izquierdo es mas bajo que el derecho, por lo que es un paisaje imposible. Esto hace de La Mona Lisa no solo la pintura mas realista jamás pintada hasta ese tiempo, sino que también una de las primera en embarcarse en la pintura surrealista. - La famosa sonrisa. Mucho se ha hablado de ella, y lo cierto es que si hay un aspecto que juega con la psicología humana en esta obra es esa sonrisa enigmática. Parece que dependiendo de como se vea, nos hace sentir un sentimiento diferente, así como hace que la pintura cobre vida, pues si la vemos de un lado parece una sonrisa, mientras que del otro aparenta un poco mas seria, por lo que aparenta que cambia mientras nuestros ojos estudian la cara de ella. Algo sencillamente genial. - La composición en sí es otro aspecto asombroso. Algo subjetivo, pero por alguna razón, la pintura que se puede describir como mono-cromática ya que aparente ser de color negro y amarillo en primera impresión, tiene algo totalmente llamativo que simplemente "llama la atención". Es como si Leonardo hubiera estudiado a las personas y descubierto qué cosa, que patrones, que colores, que formas, eran las que universalmente atraían a los ojos humanos y los plasmó todo en esta aparentemente sencilla obra. Para explicar mejor esto, es como cuando una persona ve a alguien del sexo opuesto atractivo. Uno a veces no sabe lo que es, pero no puede negar que "algo" le llamó la atención. Ese "algo" es lo que está plasmado de manera tan genial en La Mona Lisa. autor: josé elías |
|
|
|
|
|
viernes, agosto 31, 2007
|
 ¿Alguna vez te has preguntado por qué los teclados tienen las teclas donde están? En otras palabras, ¿por qué las teclas están distribuidas de esa extraña manera empezando usualmente con la letra Q arriba a la izquierda y terminando con la M abajo a la derecha? ¿Alguna vez te has preguntado por qué los teclados tienen las teclas donde están? En otras palabras, ¿por qué las teclas están distribuidas de esa extraña manera empezando usualmente con la letra Q arriba a la izquierda y terminando con la M abajo a la derecha?Pues la razón es bien sencilla y sorprenderá a muchos. Antes de las computadoras existían como todos saben las "máquinas de escribir", es decir, máquinas con piezas mecánicas, las cuales al presionar una tecla esta accionaba una palanca que hacía que una mini-catapulta con un molde de la letra o símbolo a utilizarse saliera disparada hacia el papel, el cual tenía una cinta entintada frente a él, lo que tenía como efecto que el molde de la letra fuera impreso en el papel. Sucedía sin embargo que en los 1860s, Christopher Sholes, el inventor de la máquina de escribir moderna (en esos tiempos) tenía un gran problema: Las mini-catapultas al salir disparadas desde la parte de atrás de la máquina hacia el papel, muchas veces se atascaba cuando en ese preciso momento otra tecla había sido presionada casi simultáneamente por personas bien diestras en escribir rápido. Así que él se inventó una ingeniosa solución al problema. Diseñó la distribución de las teclas de tal manera que se hacía difícil escribir rápidamente, o más específicamente utilizó los conocimientos lingüísticos del lenguaje Inglés (y de lenguajes occidentales en general) para colocar las teclas de tal manera que darle a dos teclas seguidas tomaba más tiempo que si las teclas estaban ordenadas en cualquier otro orden. A esta configuración de teclado se le llamó QUERTY (debido a que las seis primeras letras del teclado empezaban con esas letras). Mas tarde empresas como IBM adoptaron esta misma distribución ya que se dieron cuenta que hacía la transición desde máquinas de escribir a computadoras más fácil para aquellos usuarios que se habían acostumbrado al orden de las teclas en las máquinas de escribir. Eventualmente esto se hizo la norma y todos hoy día utilizamos el teclado QWERTY. En otras palabras, el teclado que utilizamos hoy día contiene la peor configuración posible para un teclado, con el fin de que escribamos lo mas lento posible, por increíble que parezca. 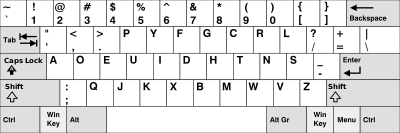 Muchos dirán, pero después que se inventaron las computadoras, ¿no se trató de solucionar este problema? Y la respuesta es sí, y se trató de solucionar mucho antes de que existieran teclados de computadoras. En 1936 el Dr. August Dvorak y su colega William Dealey de la Universidad de Washington en Seattle, EEUU, se inventaron la configuración de teclado "DVORAK" Muchos dirán, pero después que se inventaron las computadoras, ¿no se trató de solucionar este problema? Y la respuesta es sí, y se trató de solucionar mucho antes de que existieran teclados de computadoras. En 1936 el Dr. August Dvorak y su colega William Dealey de la Universidad de Washington en Seattle, EEUU, se inventaron la configuración de teclado "DVORAK"DVORAK, a diferencia de QWERTY, fue diseñado con el propósito opuesto de QWERTY, hacer el poder escribir en un teclado lo más rápido posible, utilizando el mismo conocimiento lingüístico utilizado en QWERTY para el propósito opuesto. El problema con la adopción de DVORAK sin embargo, fue la clásica lección de negocios en donde no todo lo que es mejor se convierte en el estándar de la industria. Para cuando DVORAK surgió, QWERTY tenía tanto impulso en el mercado, que aun hoy unos 70 años después no ha podido alcanzar un porcentaje significativo en el mercado de teclados. Y sí, puedes comprar teclados con la configuración DVORAK, pero solo en lugares especializados y usualmente a mas alto costo. Sin embargo si eres emprendedor, y quieres ser mas productivo, DVORAK es la solución. Finalmente noten que hoy día DVORAK ha evolucionado a Simplified DVORAK, que es una versión cuya mayor diferencia es que ha colocados los números del 0 al 9 en una configuración similar a QWERTY, lo que hace del teclado mas amigable a personas que utilizan muchos números a diario. Espero que hayan disfrutado de esta anécdota contada a mí hace unos años en mis días universitarios, y que se la paso a ustedes ahora. En esta página puedes ver un simulador que te muestra las diferencias en escribir con teclados en varias configuraciones, desde QWERTY hasta DVORAK, así como otros mas menos conocidos. autor: josé elías |
|
|
|
|
|
jueves, agosto 9, 2007
|
 Quiero hablarles hoy de unos términos que para muchos parecen complicados (pero no lo son), y de paso compartir con ustedes esta imagen curiosa basada en las muñecas rusas en donde muñecas de tamaños cada ves menores están dentro de las otras. Quiero hablarles hoy de unos términos que para muchos parecen complicados (pero no lo son), y de paso compartir con ustedes esta imagen curiosa basada en las muñecas rusas en donde muñecas de tamaños cada ves menores están dentro de las otras. Esta vez ese concepto se ha utilizado para demostrar de manera visual la relación del orden (aunque no de la escala) que existe entre los conceptos de TeraBytes, GigaBytes, MegaBytes, KiloBytes, Bytes y bits. Para los aun más curiosos, les dejamos saber que después de TeraBytes vienen los PetaBytes, los ExaBytes, los ZettaBytes y los YottaBytes. Así mismo hace unas décadas se utiliza además el término Nibble para significar 4 bits. Además, históricamente se utiliza el término Word para significar 2 Bytes (16 bits) y Long Word para 4 Bytes (32 bits). Noten además que 8 bits componen 1 Byte, pero de ahí en adelante cada nuevo orden es exactamente 1,024 del anterior. Es decir, 1 KiloByte (KB) son 1,024 Bytes. 1 MegaBytes (MB) son 1,024 KB. 1 GigaByte (GB) son 1,024 MB, y así sucesivamente. Otra cosa a notar es la diferencie entre la "b" minúscula y la "B" mayúscula. La "b" siempre significa "bit", mientras que la "B" siempre significa "Byte". Esto es sumamente importante saberlo, y muchos escritores de columnas que no conocen esta diferencia a veces no hacen esta distinción teniendo eso como resultado que lo que publican es en realidad 8 veces mayor o 8 veces menor a la realidad (debido a que 8 bits son 1 Byte). Ejemplo: Si alguien dice que viene una tarjeta de memoria flash en camino con 1,024GB de memoria para laptops, yo sería el primero en sorprenderme y a la vez dudarlo, puesto que lo mas posible es que (hoy día) el escritor quiso decir 1,024Gb (es decir, Gigabits, no GigaBytes), en donde esos 1,024Gb en realidad equivalen a 128GB, que es algo mas factible que 1,024GB. Lo mismo sucede con velocidades de Internet. Si alguien te dice que te vende una linea de Internet con 10MBps (10 MegaBytes por segundo), al menos hoy día en buena parte del mundo esto daría razón para que una persona técnica lo dude, pues mas probablemente quisieron decir 10Mbps (10 Megabits por segundo), lo que equivaldría a unos 1.25 MBps, que es mas sensible. Y no duden que muchas empresas saben muy bien eso, y sin embargo cometen el "error" [intencional] de poner una "B" en vez de una "b" para confundir. Otra importancia de saber todo esto se ve en el mundo de los discos duros. Todo ingeniero sabe que 1 GigaByte son 1,024 MegaBytes, pero la industria de los fabricantes de los discos duros asumen un sistema decimal y clasifican 1 GigaByte como 1,000 MegaBytes (y hacen lo mismo con los TB, KB, etc). Esto es obviamente algo hecho deliberadamente para engañar al consumidor, y aunque hace un tiempo atrás eso no se notaba mucho, hoy día cuando compres un disco duro de 1TB te sorprenderá saber que mágicamente por alguna razón extraña han desaparecido 24 GigaBytes, que no aparenta mucho pero es suficiente para almacenar muchísimos videos y miles de fotos (noten que al "formatear" también pierdes un poco de espacio, pero esa es una tecnicalidad que no afecta al hecho del engaño este). Finalmente, para las personas que no son técnicas y que quieren tener un sentido de la relación de estas escalas en el mundo real, 1 Byte (8 bits) es suficiente para almacenar (con un poco de espacio de sobra) una letra de nuestro idioma, así como numerales y otros símbolos. Esto significa que en 1 KB de memoria puedes almacenar 1,024 Bytes, o 1,024 letras, y en 1 MB puedes almacenar 1,024 veces esa cantidad, es decir, 1,024 KB, o 1,048,576 letras. Eso significa que en una laptop típica de hoy día que tenga 100GB de espacio libre en el disco duro, que en ella puedes almacenar unas increíbles 107,374,182,400 letras (mas de cien mil millones de letras). Esto te debe dar pausa y maravillarte ante lo increíble que está evolucionando la tecnología. Hace apenas 10 años almacenábamos datos en discos de menos de 1MB, y hoy ya hablamos de discos de 100GB (mas de 100,000MB) como algo totalmente normal (con discos de 1TB ya disponibles en el mercado). Asombroso. Entonces, en resumen tenemos esto: 1 bit 1 Byte = 8 bits 1 KiloByte (KB) = 1,024 Bytes 1 MegaByte (MB) = 1,024 KB 1 GigaByte (GB) = 1,024 MB 1 TeraByte (TB) = 1,024 GB 1 PetaByte (PB) = 1,024 TB 1 ExaByte (EB) = 1,024 PB 1 ZettaByte (ZB) = 1,024 EB 1 YottaByte (YB) = 1,024 ZB 1 XeraByte (XB) = 1,024 YB Y adicionalmente: 1 bit 1 Nibble = 4 bits 1 Byte = 2 Nibles = 8 bits 1 Word = 2 Bytes = 16 bits 1 Long Word = 4 Bytes = 32 bits Espero que esto les haya sido de utilidad a algunos. Fuente de la imagen autor: josé elías |
|
|
|
|
|
lunes, mayo 14, 2007
|
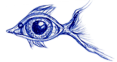 ¿Sabías que cuando lees o escuchas algo en Inglés que se refiere a "1 Billion" que se están refiriendo a una cantidad completamente distinta a "1 Billón" en español? Esto no solo trae muchas confusiones, sino que hace que noticias sean reportadas equivocadamente cuando se traducen entre un idioma y otro. ¿Sabías que cuando lees o escuchas algo en Inglés que se refiere a "1 Billion" que se están refiriendo a una cantidad completamente distinta a "1 Billón" en español? Esto no solo trae muchas confusiones, sino que hace que noticias sean reportadas equivocadamente cuando se traducen entre un idioma y otro.En este artículo de hoy espero poder educarlos a todos sobre este tema. Primero lo básico: En español (y según la Real Academia Española), "1 Billón" se refiere a la cantidad de "un millón de millones", pero en los EEUU cuando lees o escuchas en Inglés "1 Billion", en realidad se refieren a "mil millones", que como pueden ver es una diferencia de 3 órdenes de magnitud. Noten que siguiendo la misma regla, "1 Billón" en español es "1 Trillion" en Inglés. Esto se debe a que en los EEUU se va de billion a trillion a cuatrillion cada "mil veces", mientras que en español se sigue un esquema en donde se va de un billón a trillón a un cuatrillón cada "millón de veces". En otras palabras, el esquema español escala mucho mejor y permite que podamos referirnos a números más grandes más fácilmente, mientras que en los EEUU hay que empezar a utilizar términos como trillion muy rápidamente pues estos términos se les agotan cada 1,000 veces de uso. Y a propósito, a este tema de pasar de millones a billones o a trillones cada mil veces se le llama "la escala corta", y al tema de pasar de millones a billones o trillones cada millón de veces se le llama "la escala larga". Es por todo esto que me quiero halar los pelos de la cabeza cuando leo artículos que dicen "iTunes vendió un billón de canciones", que en español se interpretaría como que vendieron un millón de millones de canciones, lo cual es absolutamente ridículo, cuando lo correcto es decir que vendieron mil millones de canciones. Así mismo es ridículo cuando dicen que Bill Gates tiene una fortuna de 65 Billones, lo cual es absurdo ya que ni todos los millonarios del mundo combinados tienen una fortuna de 65 millones de millones de dólares. Lo correcto es decir que tiene una fortuna de 65,000 millones de dólares. Otro caso común es en el cine. He visto en algunos subtítulos en películas como Austin Powers como el Dr. Evil ("Dr. Malito") dice que demandará "One Billion Dollars" y lo traducen erróneamente como "Un Billón de Dólares" en vez de "Mil Millones de Dólares", cosa que da vergüenza porque uno creería que empresas que hacen traducción para cine están al tanto de este tema numérico. Lo que acabo de decir es válido para el 98% de los casos en que tengan que traducir entre el Inglés y el Español, pero ahora les dejo saber ciertas cosas adicionales que he investigado al respecto. El sistema utilizado en los EEUU fue en realidad inventado por los Franceses en el siglo XVII, y en Inglaterra que se habla inglés hasta hace poco se seguía el sistema español, pero ahora también se utiliza el sistema de los EEUU, por lo que si lees algo proveniente de ese país debes utilizar el sentido común para ver si las cifras que mencionan tienen sentido, ya que aunque en la mayoría de los casos modernos siguen el sistema de los EEUU, en otros siguen el sistema español. Supuestamente Brasil, Grecia y Turquía también han sucumbido al uso que le dan los Estadounidenses al término "Billion" cuando traducen cifras a sus respectivos lenguajes, por lo que al leer cosas de esos países también es bueno que actives tu centro de "sentido común" cerebral. Una cosa que me preocupa sin embargo, es ¿qué sucederá dentro de unos siglos cuando la gente lea artículos históricos de hoy día? En ese caso el "sentido común" no bastará puesto que no estarán empapados en la sociedad y cultura de hoy día, por lo que espero que en algún momento este tema se tome más en serio por organismos internacionales y que o (1) estandaricemos el sistema (preferiblemente cancelando el sistema utilizado en los EEUU, cosa que veo dudosa), o (2) que en cualquier momento que utilicemos el términos que aclaremos al pie de página lo qué significa "billion" o "billón" (es decir, "1,000 x 1 millón" o "1 millón x 1 millón"). Y como siempre, pueden acceder a mas artículos similares en la sección de "Pregunta a eliax", y enviar sus preguntas por este medio. Nota 1: Aunque me refiero el "sistema español", no quiero decir que fue en España que se inventó el sistema que utilizamos en español. Simplemente hace la escritura del artículo mas comprensible. Nota 2: Mas recientemente, "one billion" en inglés se acepta que se traduzca al español como "un millardo"", que suena un poco mejor... Página de Billón en Wikipedia en Español Página de Billion en Wikipedia en Inglés Otra referencia a cuánto es 1 Billion en Inglés Actualización 1: Aclaré el tema de los trillones, cuatrillones, etc, basado en los excelentes comentarios aquí abajo. ¡Gracias a los contribuyentes! Actualización 2 en Marzo 2010: Encontré este excelente artículo en Inglés en Wikipedia, en donde aclaran las diferencias y orígenes de esta discrepancia a las que llaman la "Escala Corta" y "Escala Larga". Muy recomendado leerlo. autor: josé elías |
|
|
|
|
|
miércoles, marzo 21, 2007
|
|
Hoy les quiero revelar un truco que utilizo de vez en cuando en momentos cuando todo parece perdido en el mundo de redes de Windows. Es algo que encontré hace mucho cuando mi PC se negaba a conectarse a una red en donde yo sabía que había configurado todo correctamente. No solo me arregló todo sino que me ha sido útil varias veces, siendo la última vez que lo utilicé hace un par de minutos, razón por la cual lo pongo ahora en eliax para que les sea útil a todos.
El comando es el siguiente, y lo tienes que ejecutar en la linea de comando de Windows: netsh int ip reset c:\resetlog.txt Unas notas importantes sobre este comando: - En Windows XP para que aparezca la linea de comando simplemente haz clic en "Inicio" ("Start"), después en "Ejecutar" ("Run"), y en la barrita que sale escribe CMD y presiona la tecla de Enter en tu teclado. Noten que no he probado esto en otras versiones de Windows. Alternativamente si presionas la tecla de "Windows" en tu teclado junto con la tecla R consigues también sacar la barrita esa. - Según Microsoft, este comando podría tener efectos adversos con algunas aplicaciones de red (ya que borra el cache DNS entre otras cosas). Sin embargo yo particularmente nunca he tenido problemas (y eso que ejecuto muchísimos programas de red, servidores web, bases de datos, redes virtuales, etc). En otras palabras, ejecuta este comando a tu propio riesgo, pero al menos yo no he tenido problemas. - Si sabes lo que haces, la parte del comando que dice c:\resetlog.txt la puedes substituir por cualquier otra ruta o nombre de archivo de texto. Esto es simplemente el lugar donde escribirá una bitácora (un "log") de todas las cosas que hizo. - Para los técnicos: Lo que esto hace es resetear el "stack" de TCP/IP a su estado original (pero sin cambiar la configuración que ya tengas, como son direcciones IP, gateway, etc), por lo que de paso resetea también el cache de DNS y todo lo que tenga que ver con redes en Windows. Esto es un truco esencial si desarrollas aplicaciones de red de bajo nivel (como Sockets) en Windows. - Entre los problemas que esto me ha resuelto están: (1) mi máquina no querer acceder a ciertas páginas web, (2) mi máquina no querer conectarse a otra red después de yo asignarle IP estáticas o dinámicas, (3) el no aparecer en redes de windows, (4) el no poder ver otras PCs de windows en la misma red, (5) el no poder encontrar impresoras compartidas, y (6) el no querer conectarse a algunas redes WiFi. Sin duda alguna esta es una de esas joyas escondidas que cuando uno las descubre se pregunta primero por qué no descubrí esto antes, y segundo por qué microsoft no pone un botón en Windows que diga "resetear mi red" para que ejecute este comando... autor: josé elías |
|
|
|
|
en camino a la singularidad...
©2005-2024 josé c. elías
todos los derechos reservados
como compartir los artículos de eliax
Seguir a @eliax
