|
martes, noviembre 25, 2014
|
 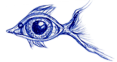 Ojo, no confundir esta guía con la funcionalidad hotspot de celulares que permite compartir tu Internet de red celular por WiFi con otros dispositivos, esencialmente transformando tu celular en un router WiFi. Esta guía es para otra cosa totalmente diferente. Ojo, no confundir esta guía con la funcionalidad hotspot de celulares que permite compartir tu Internet de red celular por WiFi con otros dispositivos, esencialmente transformando tu celular en un router WiFi. Esta guía es para otra cosa totalmente diferente.Hola amig@s lectores, En estos precisos instantes estoy en un aeropuerto, esperando 5 horas para mi próximo vuelo, y cuando el aburrimiento llega, uno se pone a inventar… Sucede que acabo de pagar US$12 dólares por un código para obtener WiFi en mi celular en el aeropuerto, y como era de esperarse, cuando traté de utilizar ese código también con mi laptop, el sistema se rehusó a aceptarlo, informándome que el código ya había sido utilizado en otro dispositivo (en mi celular, obviamente). Nada justo... Así que decidí arreglar las cosas (básicamente, engañar al sistema), y de paso mostrarles a ustedes cómo hacer que estos códigos de WiFi les funcionen en más de un dispositivo sin pagar injustamente más de una vez. Lo primero a entender, es cómo estos sistemas funcionan, y en particular, cómo detectan cuál dispositivo es cuál, y qué entonces hacer al respecto. Así que les explicaré todo esto, y de paso les doy uno que otro consejo que les ahorrarán tiempo, dinero y angustias… La logística de estos sistemas es muy simple: Llegas a un lugar (como por ejemplo, un aeropuerto), encuentras una red WiFi abierta, te conectas, y al tratar de acceder la red te sale una página especial en donde te informan que debes comprar (con tu tarjeta de crédito o en una tienda cercana especializada) un código de acceso para obtener WiFi. Los costos para acceder a estos servicios de WiFi por lo general son extremadamente abusivos. Hablamos de pagar hasta US$5 dólares por 15 minutos de Internet, o alrededor de US$10 por 2 horas, o entre US$12 y US$20 para 24 horas (y en algunos casos, 30 días). Así que procedes a pagar renuentemente (y desear que al menos la vaselina para tragarte tu orgullo hubiese sido incluida), y el sistema te informa que ya puedes acceder a Internet... Hasta ahora todo bien, pero el problema es que por lo general personas como yo andan en lugares como estos con más de un dispositivo, y estos códigos están literalmente atados a un dispositivo físico en particular. Pero, ¿cómo saben estos sistemas cuál exactamente es tu dispositivo? El truco está en una dirección única y universal que todos los dispositivos que se conectan a redes poseen, llamada su “Dirección MAC” (en este caso, “MAC” no se refiere en lo absoluto a computadoras Mac de Apple, sino que es un acrónimo en inglés para Media Access Control). Esta dirección MAC es transmitida cada vez que cualquier dispositivo de red se conecta a Internet, ya que es un requerimiento técnico de los protocolos básicos de internet. Y si se preguntan si esto es un problema para mantener el anonimato en Internet, la respuesta es sí, pero eso ya es otro tema para otros artículos en eliax… Entonces, si tienen buena imaginación ya se podrán imaginar cuál es el truco aquí: Tenemos que de alguna manera “clonar” esa dirección MAC del dispositivo que pagó por el código, a otros dispositivos con los cuales también queramos acceder a Internet. Y sucede que esto es posible y hasta relativamente fácil, dependiendo del sistema operativo y dispositivo que desees conectar.  Es importante notar que dispositivos móviles (como por ejemplo, el iPhone o iPad, o Android) no permiten de fábrica que uno cambie sus direcciones MAC (aunque sí por medio de utilidades no autorizadas por Apple o Google), por lo que una recomendación que les hago es pagar por WiFi primero con un dispositivo móvil, y después clonar la dirección MAC de este dispositivo móvil en tu laptop (en donde sí es trivial cambiar la dirección). A tal fin, el primer paso sería saber cuál es la dirección MAC de tu dispositivo móvil (y disculpen que no se los términos exactos en español, mis dispositivos los utilizo todos en inglés, pero pueden deducir en base a mi traducción al español de las opciones de menúes): En el caso de iOS (iPhone, iPad o iPod Touch), esta se encuentra en la pantalla de Settings (Configurar), y después en General, y después en About (Sobre este equipo). Ahí encontrarán una entrada que dice “Wi-Fi Address” (Dirección Wi-Fi), en un formato similar a este: AA:BB:CC:DD:EE:FF (específicamente, 6 pares de dígitos, cuyos dígitos contienen las letras de la “A” a la “F”, y números del 0 al 9. Ojo, no confundir con la dirección MAC de Bluetooth que se encuentra en la misma pantalla y que utiliza el mismo formato. En el caso de Android, vayan a Settings (Configurar), después a “About Phone” (Sobre este móvil), después a Status (Estado), y ahí verán una entrada que dice claramente “WiFi MAC address” (Dirección MAC de WiFi). En el caso de una computadora Mac con OS X (como MacBook, iMac, etc), puedes saber tu MAC yendo al menú de configuración, después al de redes, haciendo clic en WiFi, después en Avanzado, después en Hardware, y ahí verás el “MAC Address”. En el caso de Windows hay distintas maneras (complejas) de averiguar tu MAC dependiendo de la versión de Windows que tengas, por lo que en vez de mostrarles cómo averiguar la MAC por los menúes de Windows, les mostraré una manera menos complicada, aunque quizás requiera de un poco de lógica para saber cuál es la MAC, ya que utilizaremos la linea de comando: Para esto presionen el botón de inicio de Windows y lancen la linea de comando “Run…” (“Correr…” o “Ejecutar…”), y escriban CMD y presionen la tecla de Enter/Return. Eso lanzará la linea de comando de Windows, en donde escribirán este comando: ipconfig /all (y presionarán Enter/Return para que se ejecute el comando). Eso les mostrará todos los adaptadores de redes de su máquina, junto con la asociada dirección Mac. En el caso de Linux, el comando ifconfig logra el mismo efecto (este comando también está disponible en la linea de comando de Mac OS X). Pues bien, ya tenemos la dirección MAC que queremos clonar a otra máquina, ahora ¿cómo la clonamos? Pues como se imaginarán, la tarea próxima a realizar es cambiar la MAC de tu laptop por la de tu móvil, para engañar al sistema de WiFi y hacerle creer que tu laptop es tu móvil. Advertencia: Antes de continuar recomiendo que anoten la dirección MAC original de sus máquinas antes de cambiarla, para después regresarla a su dirección MAC original utilizando el mismo comando. En Mac OS X esto es muy sencillo, simplemente escriban este comando en la Terminal (linea de comando en OS X): sudo ifconfig en1 ether AA:BB:CC:DD:EE:FF Noten que ese comando debido a que contiene "sudo" adelante, les preguntará por la clave de usuario, por motivo de seguridad. Obviamente substituyan AA:BB:CC:DD:EE:FF por la MAC del móvil. Ojo: la parte que dice “en1” bien podría ser “en0” en tu máquina. Para saber cuál es cual entra a la linea de comando (la “Terminal” en OS X) y escribe el comando ifconfig, y deduce de ahí cual es tu conexión WiFi. Para saberlo, revisa a ver cual MAC de en0 o en1 corresponde a la MAC que averiguaste visualmente anteriormente por el menú de configuración de redes de preferencias del sistema. En Windows, para cambiar tu dirección MAC depende una vez más de la versión de Windows que tengas, pero los pasos son más o menos los siguientes (deberían poder repetir estos pasos en cualquier versión de Windows, solo que encontrar los menúes y opciones posiblemente cambien entre una versión de Windows y otra); Deben lanzar el Device Manager (Gestionador de Dispositivos). Esto encuentran usualmente en el Panel de Control, y si están viendo el Panel de Control por categoría, encontrarán esto bajo la categoría de Sistema y Seguridad. En el Device Manager expandan (con el “+”) la sección de Network Adapters (Adaptadores de Red), y ahora debes encontrar el adaptador físico de red que corresponde a la antena WiFi de tu laptop. Selecciona ahora Properties (Propiedades), después elige la sección de “Avanzado”, y después busca la opción que dice o “Network Address” (Dirección de Red) o “Locally Administered Address” (Dirección Administrada Localmente). Selecciona esa opción y a la derecha verás un campo que dice “Value” (Valor). En ese campo pon la direccicón MAC de tu móvil, dale clic a OK en todas las pantallas para que se guarden los cambios, y reinicia a Windows para que los cambios tomen efecto. En Linux para cambiar tu Mac depende de la versión que tengas, y si utilizas Linux es bastante posible que seas una persona familiarizada con la linea de comando, en cuyo caso para cambiar tu MAC sigue los pasos en esta página. Pues bien, ahora algo importante: En este momento tendrás dos dispositivos (tu móvil y tu laptop) con la misma dirección MAC, lo que no es algo bueno, ya que esto creará un conflicto en la red WiFi con efectos inesperados (que irán desde tu conexión no funcionar correctamente, hasta no funcionar en lo absoluto). Así que aquí viene una de las cosas importantes sobre esta técnica: Es importante activar el WiFi de solo un dispositivo a la vez. Es decir, o utilizas el móvil o la laptop, pero no los dos simultáneamente. Esto por suerte que es fácil hacerlo hoy día (particularmente en móviles y en OS X), por lo que no será un grave problema. Es solo un pequeño precio a pagar por ahora poder acceder al WiFi desde ambos dispositivos. Finalmente, recuerden después retornar a la dirección MAC original (¿leyeron toda esta guía, correcto), para evitarte problemas futuros de conectividad. ¡¡¡Feliz navegación por Internet!!! Actualización: Como bien notaron algunos lectores agudos en los comentarios, si tienen la combinación de un Android reciente, y Windows (y en ciertos casos y saben lo que hacen, Linux), pueden tambien utilizar la funcionalidad de compartir la conexión WiFi del Android por medio de un cable USB conectado a la laptop. En esencia esto convierte tu Android en un antena WiFi externa :) autor: josé elías |
|
|
|
|
|
Comentarios
Añadir Comentario |
"[...] lo que no es aceptable es que teniendo la posibilidad de en un futuro ayudar a estas personas, no se haga nada al respecto."
en camino a la singularidad...
©2005-2025 josé c. elías
todos los derechos reservados
como compartir los artículos de eliax
Seguir a @eliax

anclaje de red móvil y activar la casilla de zona WiFi? (En android)
De este modo el móvil hace la función de router y la dirección mac que sale a internet es solo la del móvil. Digo yo, no se.